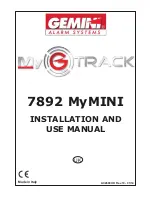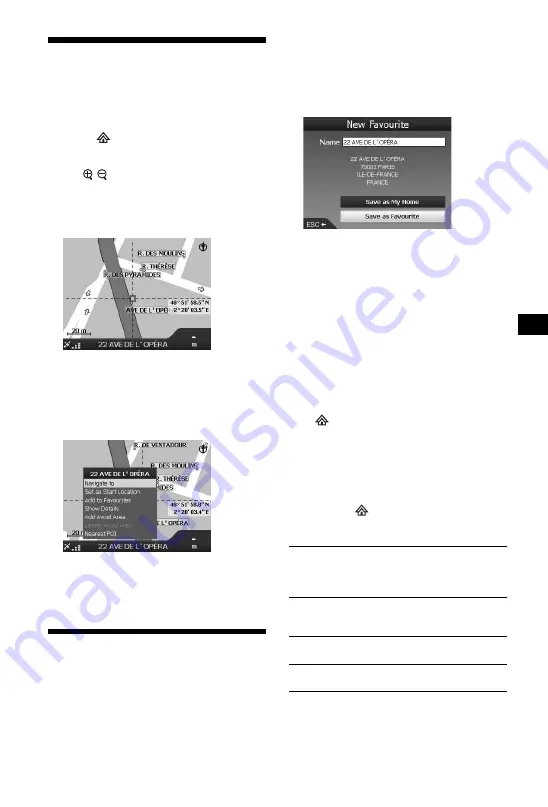
15
Setting the destination from
the 2D map display
You can set the destination directly from the 2D
map display using the pop-up menu.
1
Press
, select “Map” using
M
/
m
,
then press
(OK)
.
The 2D map display appears.
Use
/
to zoom in/out the map, and
<
/
M
/
,
/
m
to move around the map.
2
Press
(OK)
to show the cross-hair on
the map.
To hide, press
(ESC)
.
3
Place the intersection of the cross-hair
on a destination point using
<
/
M
/
,
/
m
.
The street is highlighted and the street name
appears.
4
Press
(OK)
to show the pop-up menu.
5
Select “Navigate to” to set the street
as the destination by pressing
(OK)
.
The 3D map display appears, the route is
calculated, and the route guidance starts.
Registering Favourites and
your home
You can save up to 200 destinations as Favourites
and one of which as “My Home.”
1
Search for the address to save as a
Favourite.
For details, see “Setting the destination and
starting guidance” on page 12.
2
In the preview display, select “Save”
using
<
/
M
/
,
/
m
, then press
(OK)
.
If you do not need to change the name,
proceed from step 5.
3
Select “Name” using
M
/
m
, then press
(OK)
.
4
Change the Favourite name and select
“Enter” to complete.
For details on using the keyboard, see
“Keyboard operations” on page 11.
5
Select “Save as Favourite” using
M
/
m
,
then press
(OK)
.
Select “Save as My Home” when you want to
save the point as your home.
To display the Favourites list
Press
, select “Go To”
c
“Favourites” using
M
/
m
and
(OK)
.
Tip
You can also save a Favourite by the 2D pop-up menu
(page 17).
Other Favourites operations
After pressing
, select “Go To” and the items
in the following order using
<
/
M
/
,
/
m
and
(OK)
.
Editing the Favourite name
“Favourites”
c
the Favourite that you want to
rename
c
“Name”
c
the new name
c
“Save”
c
“Save”
c
“Save as Favourite”
Deleting a Favourite
“Favourites”
c
the unwanted Favourite
c
“Delete”
c
“Yes”
Navigating to a Favourite
“Favourites”
c
the desired Favourite
c
“Go”
Navigating to your home
“My Home”