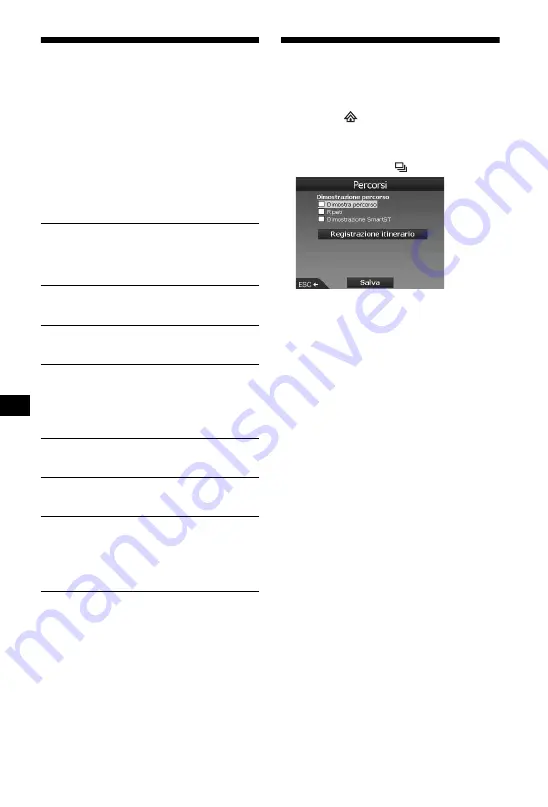
18
Uso del menu di scelta
rapida 2D
È possibile utilizzare il menu di scelta rapida per
accedere alle funzioni di navigazione a partire
dalla mappa 2D.
Nella schermata della mappa 2D, premere
(OK)
per visualizzare il mirino, individuare il punto
desiderato utilizzando
<
/
M
/
,
/
m
, quindi
premere
(OK)
per visualizzare il menu di scelta
rapida.
Selezionare le voci riportate di seguito
utilizzando
<
/
M
/
,
/
m
e
(OK)
.
Dimostrazione del percorso
È possibile visualizzare la dimostrazione del
percorso verso la destinazione.
1
Premere
.
2
Selezionare “Preferenze”
c
“Percorsi”
utilizzando
M
/
m
e
(OK)
.
3
Premere due volte
.
4
Selezionare “Dimostra percorso”
c
“Salva” utilizzando
M
/
m
e
(OK)
.
5
Impostare il punto di partenza.
Per ulteriori informazioni, vedere “Imposta
come punto di p...” a pagina 18.
Se è in corso la ricezione del segnale GPS,
non è necessario impostare il punto di
partenza, a meno che non si desideri partire
da un punto diverso.
6
Impostare la destinazione.
Per effettuare l’impostazione in base
all’indirizzo, al PDI e così via dal menu
principale, vedere “Impostazione della
destinazione e dell’avvio della guida” a
pagina 12.
Per effettuare l’impostazione mediante la
schermata della mappa 2D e il menu di scelta
rapida, vedere “Impostazione della
destinazione nella schermata della mappa
2D” a pagina 15.
Viene avviata la dimostrazione del percorso.
Una volta completata la dimostrazione, viene
ripristinato il modo normale.
Per ripetere la dimostrazione del
percorso
Selezionare “Ripeti” al punto 4.
Per chiudere la dimostrazione del
percorso
Seguire i punti da 1 a 3, deselezionare “Dimostra
percorso”, quindi selezionare “Salva” utilizzando
M
/
m
e
(OK)
.
Navigare verso
Consente di impostare il punto selezionato come
destinazione, calcolare un percorso dalla
posizione corrente e avviare la guida sul
percorso.
Imposta come punto di p...
Consente di impostare il punto selezionato come
punto di partenza.
Aggiungi ai Preferiti
Consente di salvare il punto selezionato come
Preferito (pagina 16).
Visualizza dettagli
Consente di accedere alla schermata “Dettagli
indirizzo” in cui è possibile visualizzare i dettagli
relativi al punto selezionato; aggiungere tale
punto al viaggio con più soste; salvarlo come
Preferito e impostarlo come destinazione.
Aggiungi Zona da evitare
Per ulteriori informazioni, vedere “Come evitare
una zona” a pagina 17.
Cancella Zona da evitare
Per ulteriori informazioni, vedere “Per eliminare
una zona da evitare” a pagina 17.
PDI più vicino
Consente di ricercare i percorsi verso il PDI più
vicino, ad esempio un ristorante, un hotel e così
via. Le voci dell’elenco delle categorie vengono
visualizzate in ordine di distanza dalla posizione
corrente.
















































