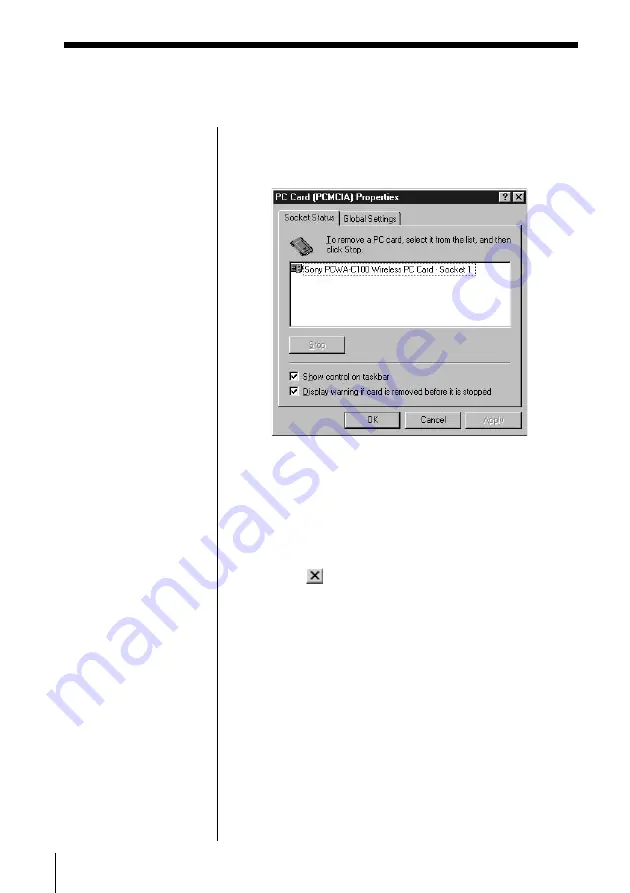
22
8
Double-click the PC Card (PCMCIA) icon.
The PC Card (PCMCIA) Properties dialog box
appears.
9
Confirm that Sony PCWA-C100 Wireless PC Card
is displayed under Socket Status.
10
Click OK.
The PC Card (PCMCIA) Properties dialog box
closes.
11
Click
.
The Control Panel window closes.
Windows 2000
1
From the Start menu, click Settings, then Control
Panel.
The Control Panel window appears.
2
Double-click the System icon.
The System dialog box appears.
3
Click the Hardware tab, then click Device
Manager.
Note
If Sony PCWA-C100
Wireless PC Card is not
displayed in the PC Card
(PCMCIA) Properties
dialog box, the Wireless
LAN PC Card is not
working properly.
Repeat steps 1 through 4.
Click Sony PCWA-C100
Wireless PC Card then
click Remove to remove
the driver. Click Yes to
restart the computer.
When the computer
restarts, repeat from step
2 in Installing the driver
software on page 16.
Summary of Contents for NBS-CN110
Page 151: ......
Page 152: ...Printed in Japan ...






























