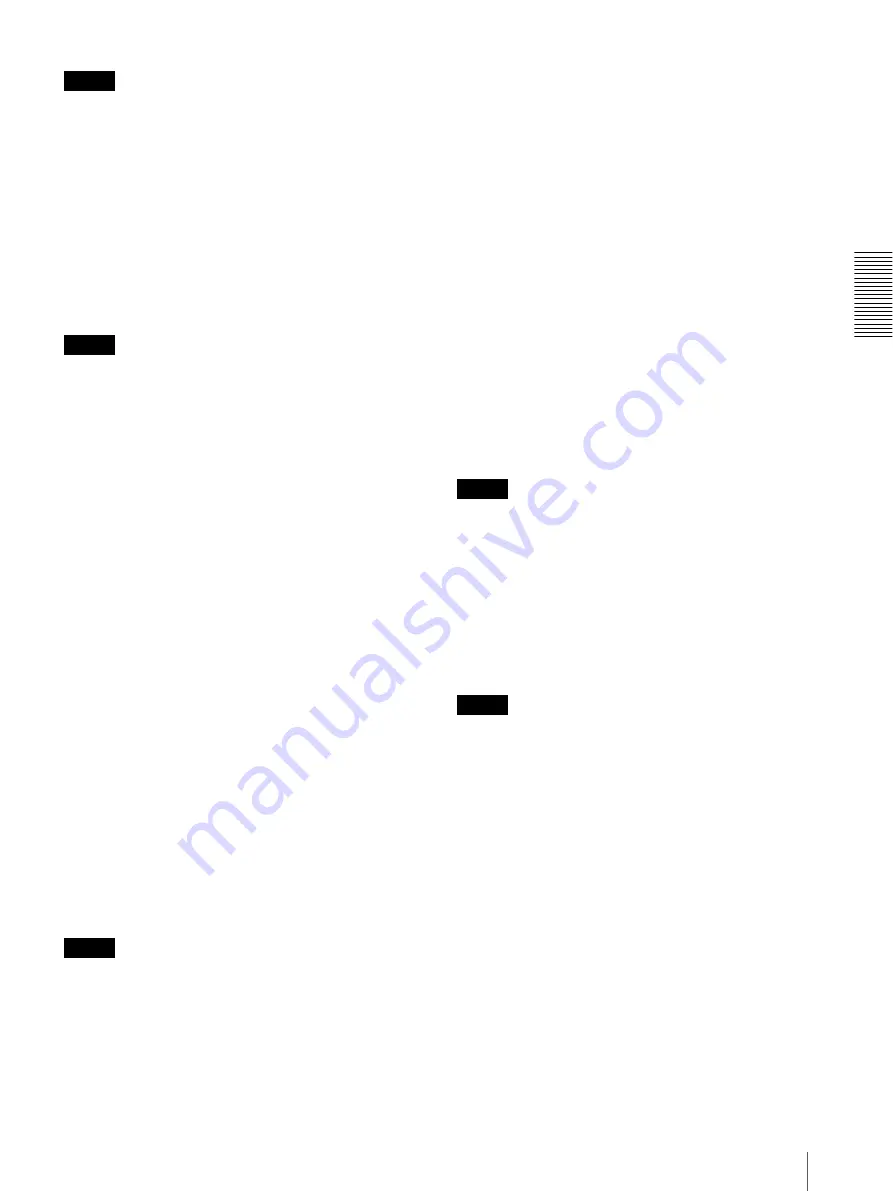
Ad
minis
tra
ting t
he Camer
a
Security Menu — Setting the Security
39
Note
The import process becomes invalid if the selected file is
not a certificate or the imported certificate is not
allowed.
Self-signed certificate generation
A self-signed certificate can be generated in the camera
to be used when
Use a self-signed certificate (For test
use)
is selected from
Certificate options
.
Click
Generate
to generate a self-signed certificate in
the camera. Clicking
Generate
again after
Generate
has been clicked once will update the self-signed
certificate stored in the camera.
Note
Make sure to set the date and time on the camera
correctly before performing this operation. If the date
and time are not correctly set, it may cause browser
connection problems. Before selecting
Generate
in
Self-signed certificate generation
, click
OK
to select
Use a self-signed certificate (For test use)
in
Certificate options
.
To display certificate information
When the certificate has been set in the camera correctly,
its information appears on
Status
,
Issuer DN
,
Subject
DN
,
Validity Period
and
Extended Key Usage
.
Status
Shows if the status of the certificate is valid or invalid.
The following statuses are recognised.
Valid:
The certificate is correctly stored and set.
Invalid:
The certificate is not correctly stored and set.
Possible causes are as follows:
–
Use an external certificate
is selected and the
private key password included in the certificate is
not specified correctly.
–
Use an external certificate
is selected and the
private key password is specified in spite of the fact
that the key pair in the certificate is not encrypted.
–
Use an external certificate
is selected and the key
pair is not included in the certificate.
–
Use a self-signed certificate (For test use)
is
selected without the self-signed certificate being
generated.
Note
When the certificate to be imported is of PKCS#12
format and the private key password is not set correctly,
<Put correct private key password> is displayed in the
boxes of
Issuer DN
,
Subject DN
,
Validity Period
and
Extended Key Usage
.
Specify the correct private key password to confirm the
information of the certificate.
To delete the imported certificate or self-signed
certificate
Click
Delete
to delete the certificate or self-signed
certificate imported to the camera.
Private key password
Type the password for the private key information
included in the certificate using up to 50 characters. This
text box is active only when
Certificate options
is set to
Use an external certificate
.
Leave the text box blank if the private key information
included in the certificate is not encrypted.
If no private key password is set in the camera, an active
text field is displayed and this allows a password to be
entered.
If a private key password is already set, it is displayed as
an inactive text field.
Reset
To change the private key password, click this button.
The current password is cleared and the password text
box becomes active to allow a new password entry.
Note
Click
Cancel
at the bottom of the menu if you want to
cancel changing the private key password after clicking
Reset
. Doing so restores the other setting items in the
Client certificate tab to the previous settings.
SSL client authentication
In this tab, you can manage the CA certificate needed for
the camera to use the client authentication of the SSL
function.
Notes
• When using the client authentication, the personal
certificate must be successfully installed on the PC to
use it. If this preparation cannot be performed, do not
configure settings on this tab. Otherwise, you may not
be able to connect to the camera.
• The setting of SSL client authentication is available
only when SSL server authentication certificates are
uploaded.
Enable
You can configure whether to enable the client
authentication of the SSL function.
Trusted CA certificate 1 to 4
You can import a trusted CA certificate (route
certificate, etc.) to the camera.
Up to four certificates from trusted CAs can be imported
to the camera. Only PEM format is supported.






























