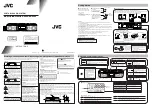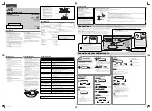134
Viewing the Picture from the Unit on a Monitor or Projector
Viewing the Picture from the Unit on a
Monitor or Projector
When the monitor or projector is connected to the unit, you can view the
picture from the system.
To connect a monitor or projector
to HDMI OUT
HDMI cable (supplied)
Monitor, projector,
etc.
Monitor
to HDMI IN
to HDMI IN
Summary of Contents for Ipela PCS-XC1
Page 190: ...Sony Corporation ...