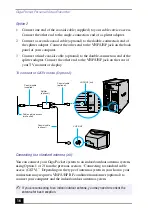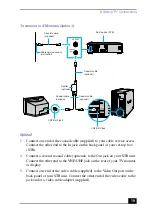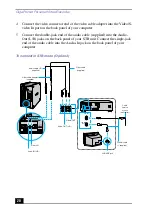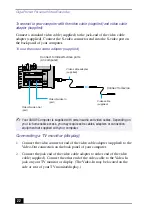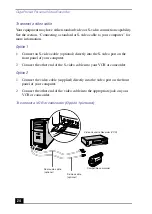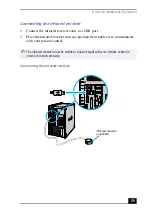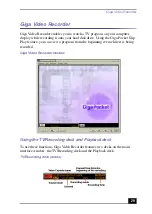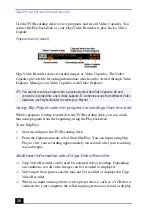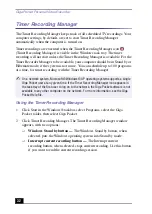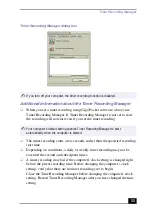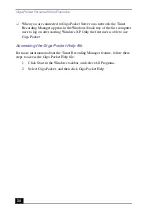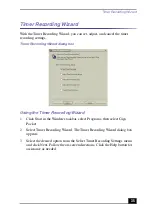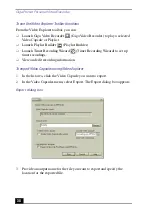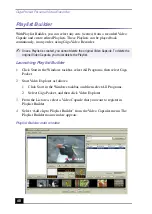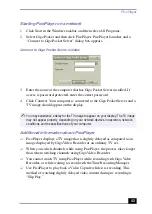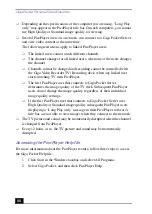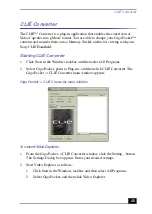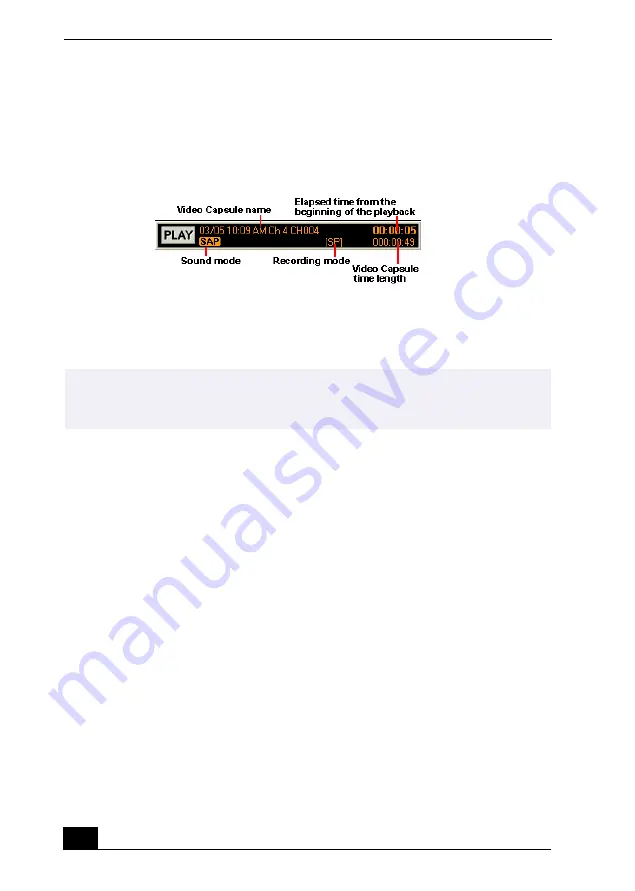
Giga Pocket Personal Video Recorder
30
Use the TV/Recording deck to view programs and record Video Capsules. You
can use the Playback deck of your Giga Video Recorder to play back a Video
Capsule.
Giga Video Recorder stores recorded images as Video Capsules. The Video
Capsules provide file recording information, which can be viewed through Video
Explorer. Manage your Video Capsules with Video Explorer.
Using Slip Play to watch in-progress recordings from the start
While a program is being recorded on the TV/Recording deck, you can watch
that same program from the beginning, using the Playback deck.
To use Slip Play:
1
Start recording on the TV/Recording deck.
2
From the Operation menu, select Start Slip Play. You can begin using Slip
Play to view your recording approximately ten seconds after your recording
session begins.
Additional information about Giga Video Recorder
❑
Giga Video Recorder can be used for external video recording. Depending
on conditions, not all video images can be recorded or displayed.
❑
Video input from game consoles may not be recorded or displayed in Giga
Video Recorder.
❑
When you input an image from a video player device, such as a VCR that is
connected to your computer, the following images may not record or display:
Playback deck (detail)
✍
You cannot record a program into a previously recorded Video Capsule. All new
content is recorded into a new Video Capsule. To combine scenes from different Video
Capsules, use Playlist Builder to create your Playlist.
Summary of Contents for Giga Pocket
Page 1: ...Giga Pocket Personal Video Recorder Getting Started Guide ...
Page 4: ...Giga Pocket Personal Video Recorder 4 ...
Page 50: ...Giga Pocket Personal Video Recorder 50 ...
Page 58: ...Giga Pocket Personal Video Recorder 58 ...
Page 61: ......
Page 62: ......
Page 63: ......
Page 64: ...4 658 848 11 2001 Sony Electronics Inc Printed in USA ...