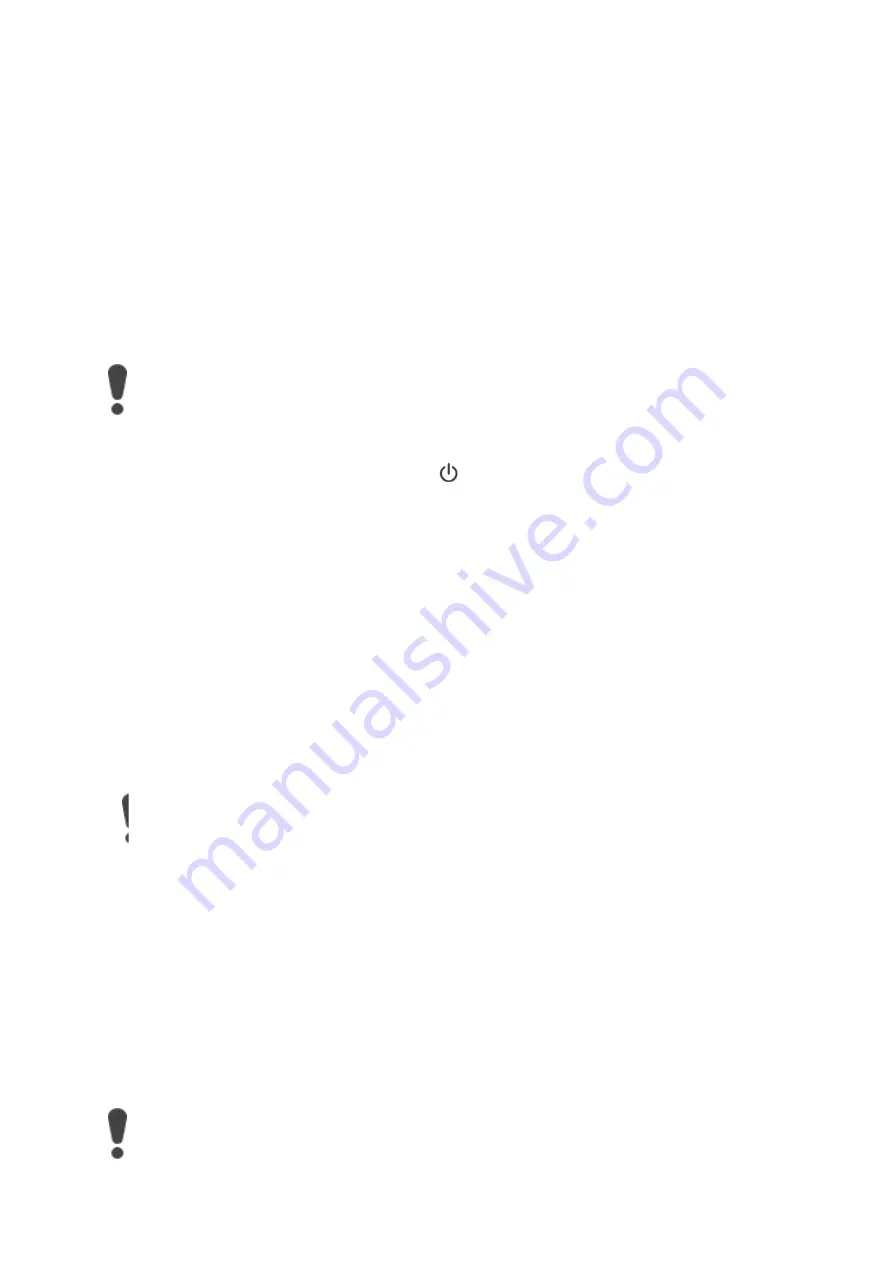
To force stop an app
1. Find and tap Settings > Apps > App info.
2. Find and tap the app that you want to stop.
3. Tap FORCE STOP > OK.
If the app requires an internet connection, make sure that your device has an active internet
connection (Wi-Fi or mobile network), and that Airplane mode is turned off.
Restart your device and then try to use the app again.
To restart your device
Your device may fail to restart if the battery level is low. Connect your device to a charger
and try restarting again.
1. Press and hold down the power key
.
2. In the menu that opens, tap Restart. The device restarts automatically.
Update the app on Google Play™ if you don’t have the latest version. Not all apps can be
updated using Google Play™.
Clear the cache for the app to delete any temporary files in the app's memory that may be
causing the problem. You will not lose any personal data by clearing the cache.
To clear application cache
1. Find and tap Settings > Apps > App info.
2. Select an application or service, then tap Storage > CLEAR CACHE.
The option to clear the application cache is not available for
every application or service
.
Clear all app data that has been saved by the app since you started using it. Note that all
personal data saved by the app, such as login information and settings, will be erased.
To clear application data
1. Find and tap Settings > Apps > App info.
2. Select an application or service, then tap Storage > CLEAR DATA > OK.
When you clear application data, data for the selected application is deleted from your
device permanently. The option to clear application data is not available for every
application or service.






















