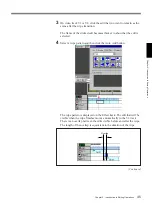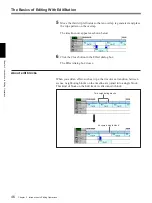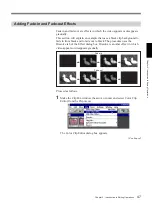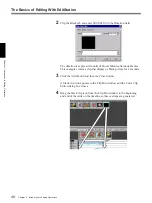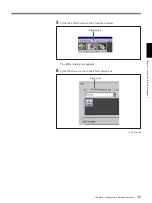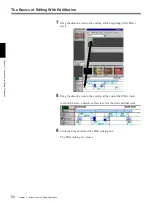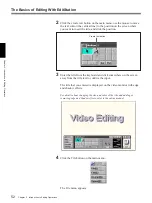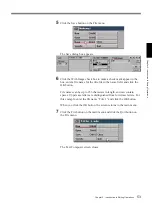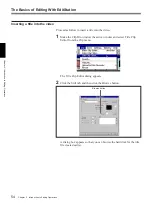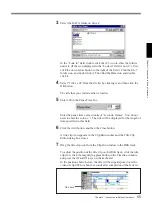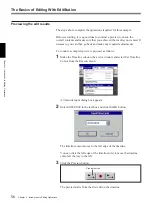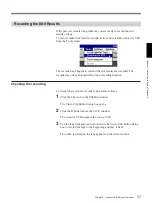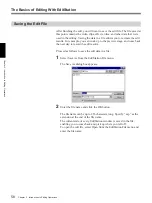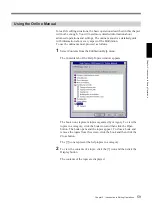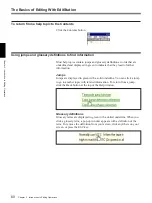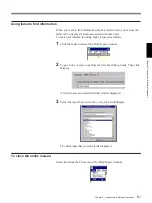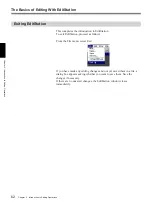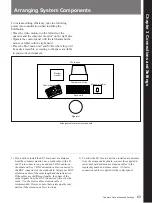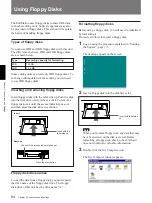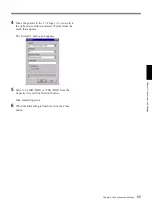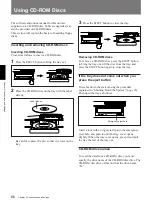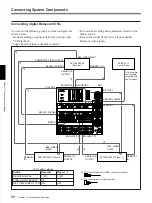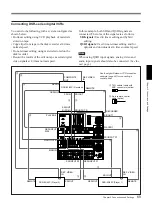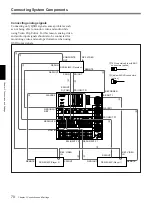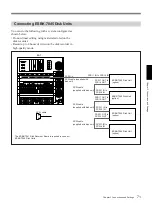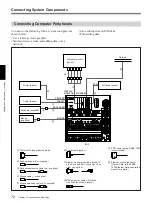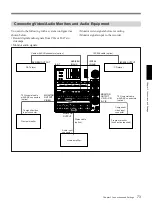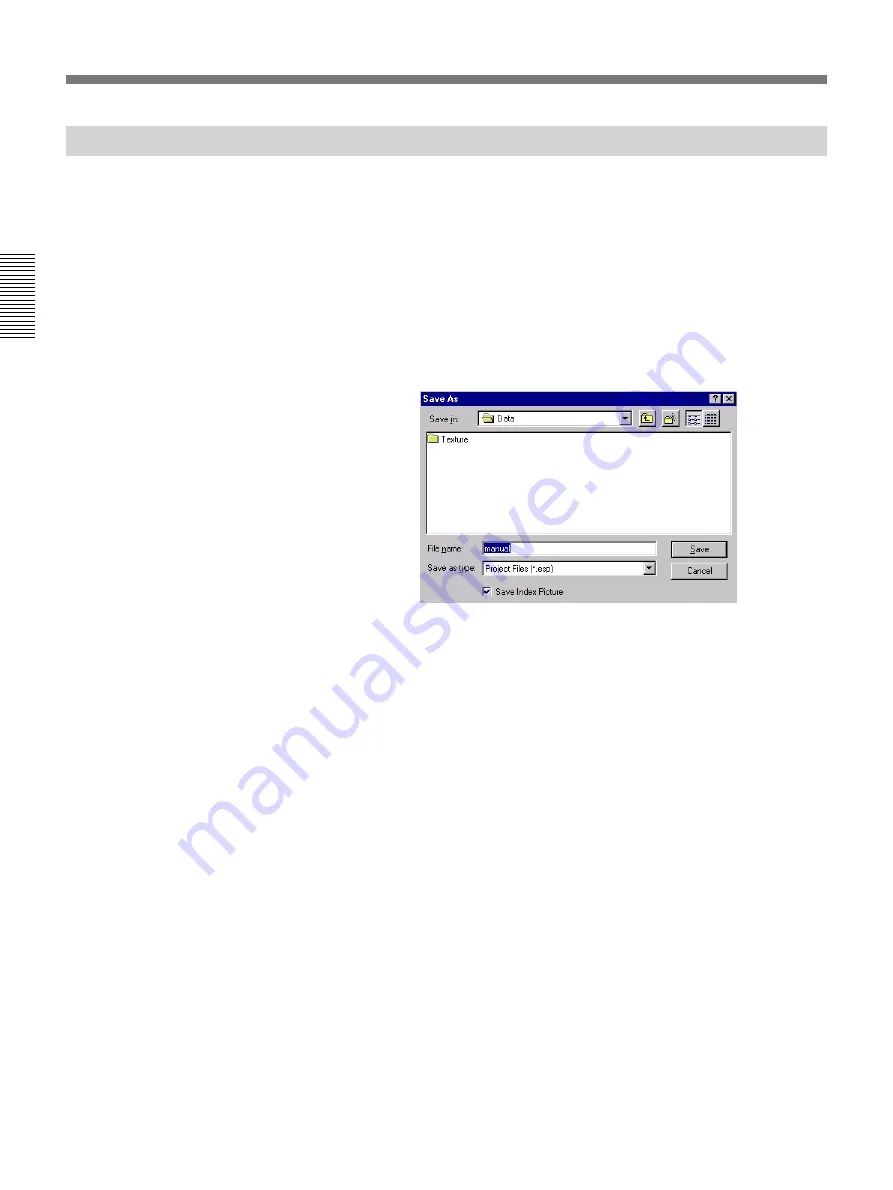
Chapter 2 Introduction to Editing Operations
58
Chapter 2
Introduction to Editing Operations
The Basics of Editing With EditStation
Saving the Edit File
After finishing the edit, you will want to save the edit file. The file saved at
this point contains the video clips, effects, titles, and other data that were
used in the editing. Saving the data in a file allows you to recreate the edit
results. For example, you can work up to the preview stage, and come back
the next day to record the edit results.
Proceed as follows to save the edit data in a file.
1
Select Save As from the EditStation File menu.
The Save As dialog box appears.
2
Enter the file name and click the OK button.
The file name can be up to 256 characters long. Specify “.esp” as the
extension at the end of the file name.
The current state of every EditStation window is saved in the file,
enabling you to come back and pick up where you left off.
To open the edit file, select Open from the EditStation File menu and
enter the file name.