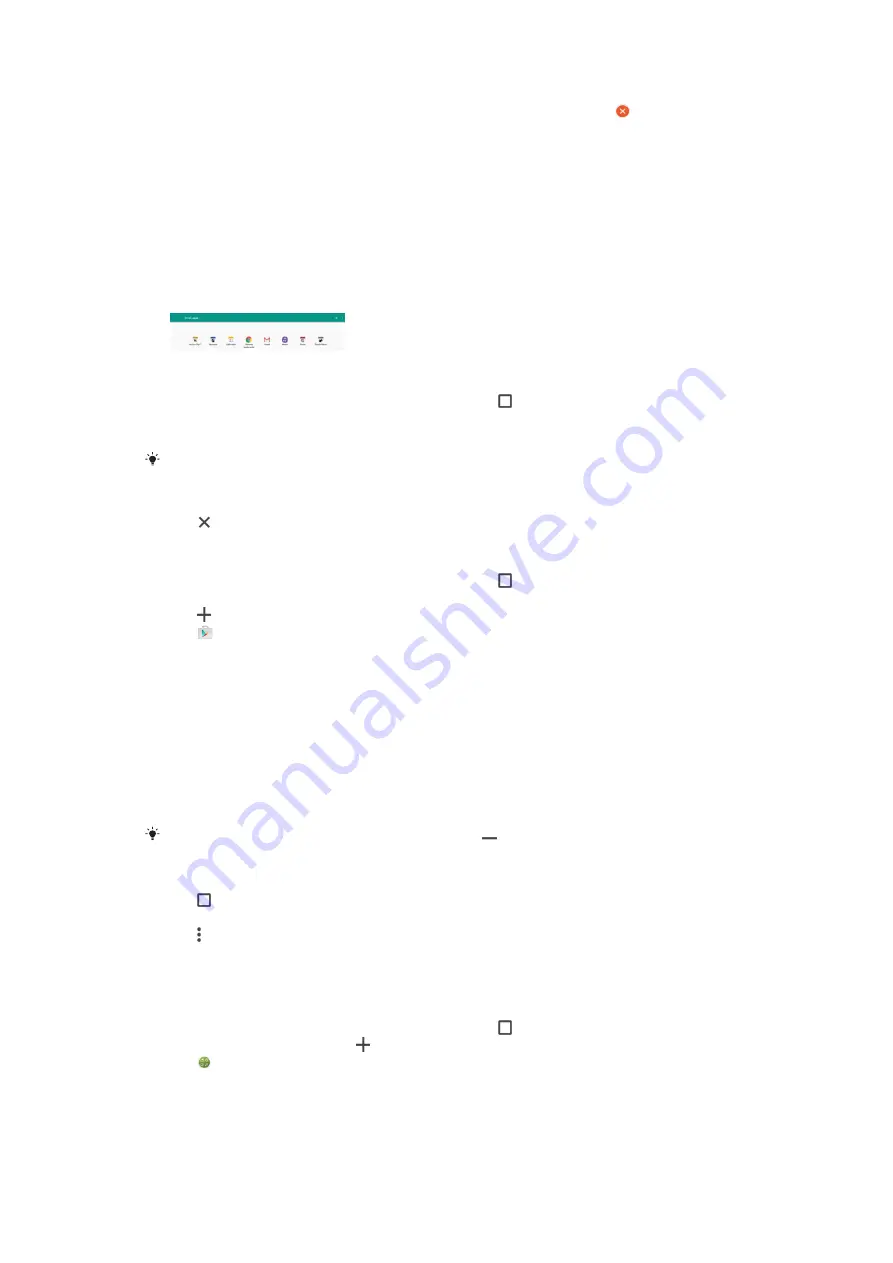
1
Touch and hold any area on the Application screen until the device vibrates. All
applications that can be disabled or uninstalled are then indicated by .
2
Tap the relevant application, then tap
DISABLE
if the app came pre-installed on
your device or
OK
if the app was downloaded and you would like to uninstall it.
Small Apps
Small apps are miniature apps that can run on top of other applications on the same
screen to enable multi-tasking. For example, you can have a web page open showing
details of currency exchange rates and then open the Calculator small app on top of it
and perform calculations. You can open the small apps window from the Recently Used
Applications screen. To download more small apps, go to Google Play™.
To Open a Small App
1
To open the recently used applications screen, tap .
2
Tap
SMALL APPS
.
3
Tap the small app you want to open.
You can open several small apps at the same time.
To Close a Small App
•
Tap on the small app window.
To Download a Small App
1
To open the recently used applications screen, tap .
2
Tap
SMALL APPS
.
3
Tap .
4
Tap .
5
Search for the small app you want to download, then follow the instructions to
download it and complete the installation.
To move a small app
•
When the small app is open, touch and hold the top left corner of the small app,
then move it to the desired location.
To Minimize a Small App
•
When the small app is open, touch and hold the top left corner of the small app,
then drag it to the right edge or to the bottom of the screen.
Some small apps can be minimized by tapping the icon.
To Remove a Small App
1
Tap .
2
Find and tap
SMALL APPS
.
3
Tap .
4
Tap
Uninstall small app
, then choose the small app you want to remove.
5
Tap
OK
.
To Add a Widget as a Small App
1
To open the recently used applications screen, tap .
2
Tap
SMALL APPS
, then tap .
3
Tap .
4
Select a widget.
5
Enter a name for the widget, if desired, then tap
OK
.
28
This is an internet version of this publication. © Print only for private use.
















































