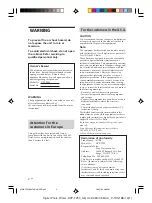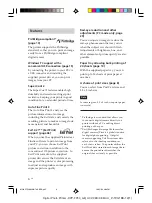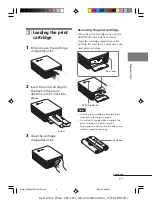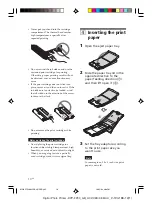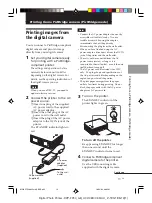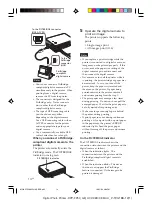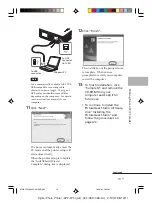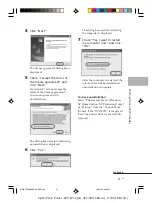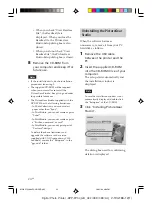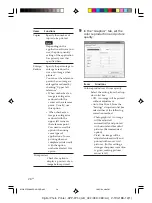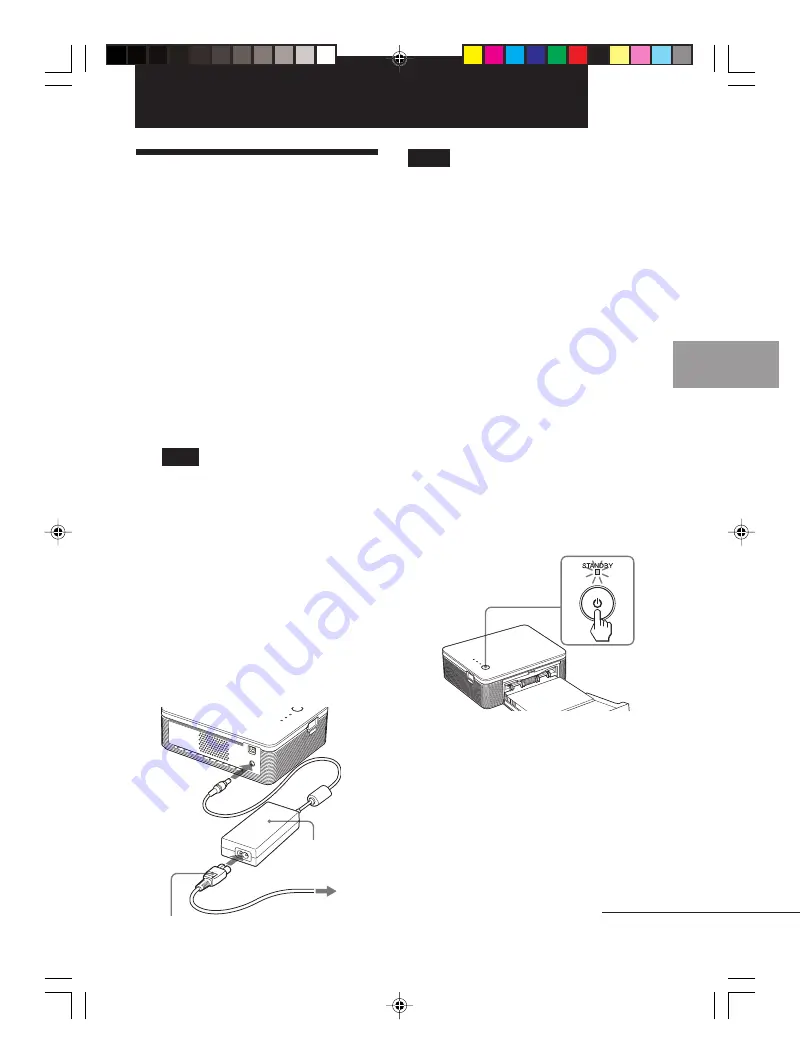
13
GB
Printing from a PictBridge camera (PictBridge mode)
Digital Photo Printer -DPP-FP30_GB_UC2/CED/CEK/AU_
2-190-186-12(1)
Printing from a PictBridge camera (PictBridge mode)
Continued
Printing images from
the digital camera
You can connect a PictBridge-compliant
digital camera and print an image
directly from your digital camera.
1
Set your digital camera ready
for printing with a PictBridge-
compliant printer.
The settings and operations that are
necessary before connection differ
depending on the digital camera. For
details, see the operating instructions of
the digital camera you use.
Note
When you use a DSC-T1, you need to
update software version.
2
Connect the printer to the AC
power source.
1
Insert one plug of the supplied
AC power cord to the supplied
AC power adaptor.
2
Insert the other plug of the AC
power cord to the wall outlet.
3
Insert the plug of the AC power
adaptor to the DC IN jack of the
printer.
The STANDBY indicator lights in
red.
To the wall
outlet
AC power
adaptor
(supplied)
AC power cord
(supplied)
Notes
• Connect the AC power adaptor to an easily
accessible wall outlet close by. If some
trouble occurs while using the adaptor,
immediately shut off the power by
disconnecting the plug from the wall outlet.
• When you have finished using the AC
power adaptor, disconnect it from the DC IN
jack of the printer and the wall outlet.
•
The set is not disconnected from the AC
power source (mains) as long as it is
connected to the wall outlet , even if the unit
itself has been turned off.
• The AC power cord illustrated is for 120V
only. The plug shape and specifications of
the AC power cord differ depending on the
region you purchased the printer.
• The print paper emerges from the paper
outlet a few times during printing. Do not
block the paper outlet with the AC power
adaptor or AC power cord.
3
Turn on the printer.
The STANDBY indicator of the
printer lights in green.
To turn off the printer
Keep pressing STANDBY for longer
than one second until the
STANDBY indicator turns to red.
4
Connect a PictBridge-compliant
digital camera to the printer.
Use the USB connecting cable
supplied with the digital camera.
01GBPFP3005Pict-UC/CED.p65
10/22/04, 4:06 PM
13