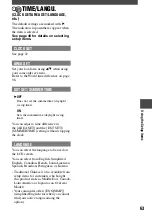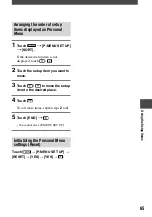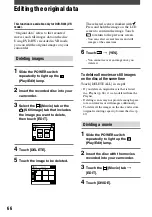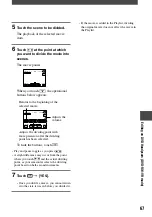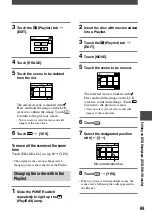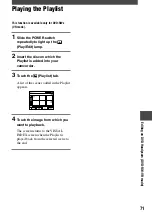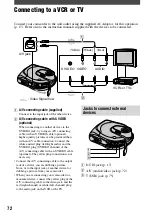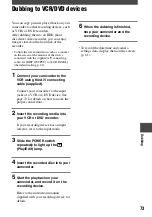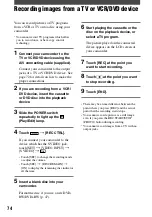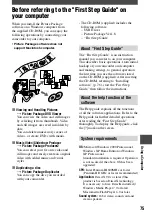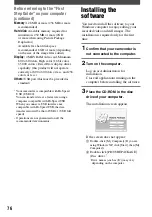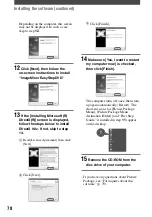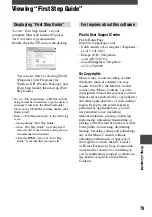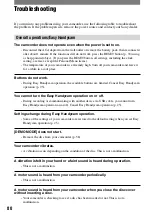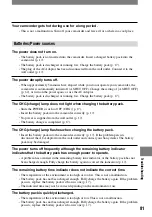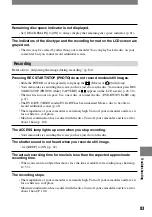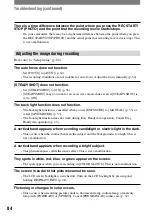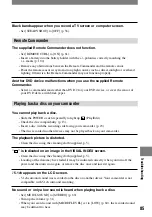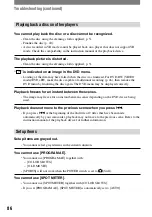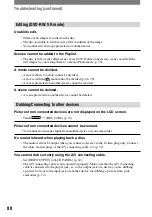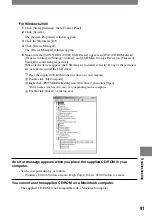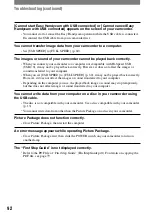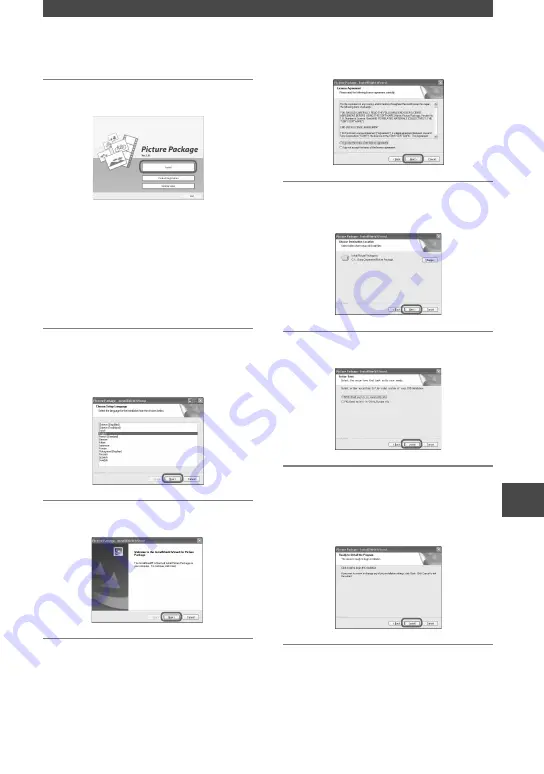
77
Using a Computer
DCR-DVD7
2-597-462-11(1)
4
Click [Install].
Depending on the operating system
on the computer, a message appears
notifying you that “First Step Guide”
cannot be installed automatically with
the InstallShield Wizard. In such a case,
manually copy “First Step Guide”
to your computer according to the
message’s instructions.
5
Select the language for the
application to be installed, then
click [Next].
6
Click [Next].
7
Read [License Agreement], check
[I accept the terms of the license
agreement] when you agree, then
click [Next].
8
Select where to save the
software, then click [Next].
9
Select [NTSC], then click [Install].
10
Click [Install] on the [Ready to
Install the Program] screen.
The installation of Picture Package
starts.
11
Click [Next], then follow the on-
screen instructions to install the
“First Step Guide.”