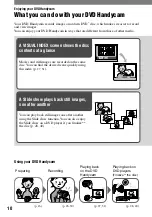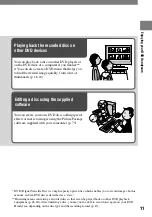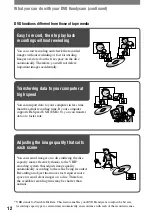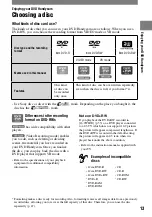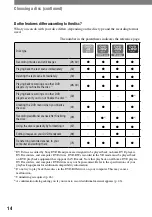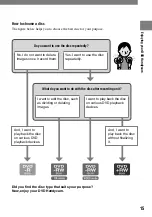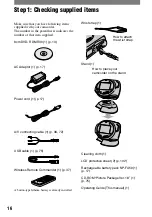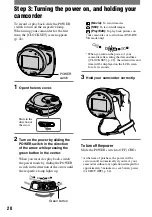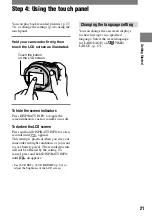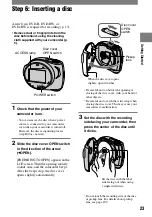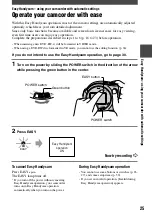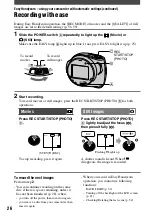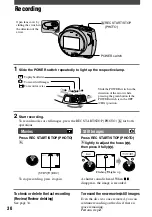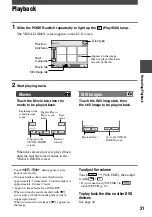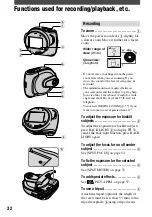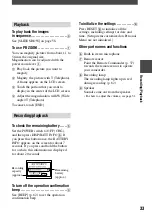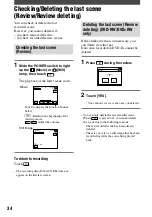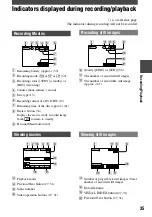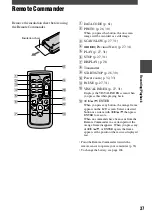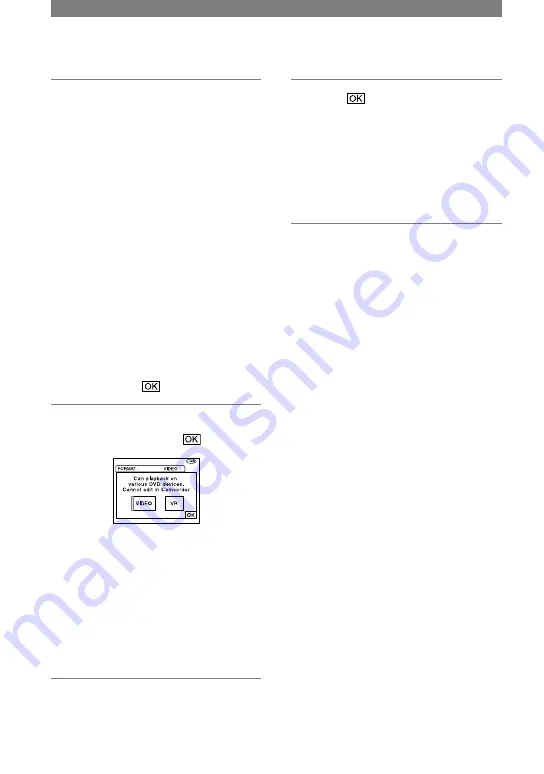
24
DCR-DVD7
2-597-462-11(1)
4
Close the disc cover.
Your camcorder starts recognizing the
inserted disc.
It may take some time to recognize the
disc depending on the disc type and
condition.
DVD-R
You can start recording immediately
after [DISC ACCESS] disappears from
the LCD screen. You do not need to
proceed to steps after step
5
.
DVD-RW
Select the recording format, then format
the disc. Proceed to step
5
.
DVD+RW
The [FORMAT] screen appears.
Proceed to step
6
.
•
During Easy Handycam operation (p. 25),
[Format the disc? If not, remove the disc.]
appears. Touch
then Proceed to step
7
.
5
Select the recording format for a
DVD-RW, and touch
.
VIDEO mode
You can play back the disc on most of
DVD players if you finalize it.
VR mode
You can edit, delete pictures, or divide
movies on your camcorder (p. 66).
However, the disc can be played back
only on DVD players that support VR
mode when you finalize it.
6
Touch [YES]
[YES].
7
Touch
when [Completed.]
appears.
When the formatting is completed, you
can start recording on the DVD-RW or
the DVD+RW.
•
Do not remove the battery pack or
disconnect the AC Adaptor while
formatting.
To remove the disc
Perform steps
1
and
2
to open the disc
cover, then remove the disc.
It may take some time to remove the
disc depending on the disc condition or
recorded materials.
•
Do not apply shock or vibration to your
camcorder while the ACCESS lamp lights up or
flashes, or [DISC ACCESS] or [PREPARING
TO OPEN] is displayed on the LCD screen.
•
If you close the disc cover with the disc set
incorrectly, it may cause your camcorder to
malfunction.
•
After your camcorder recognizes the disc, disc
information such as the date you started to use
it and information on previously recorded areas
appears for about 8 seconds. The information
on previously recorded areas may not be
displayed correctly depending on the condition
of the disc.
•
To delete all of the previously recorded pictures
from a DVD-RW/DVD+RW, then to use it
again to record new pictures, see “Deleting all
of the scenes on the disc (Formatting)” on page
47.
Step 6: Inserting a disc (continued)