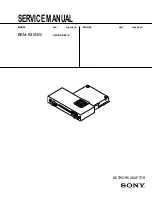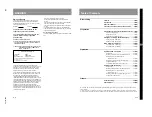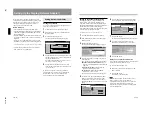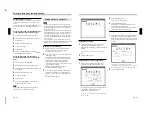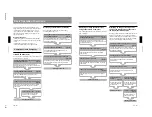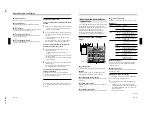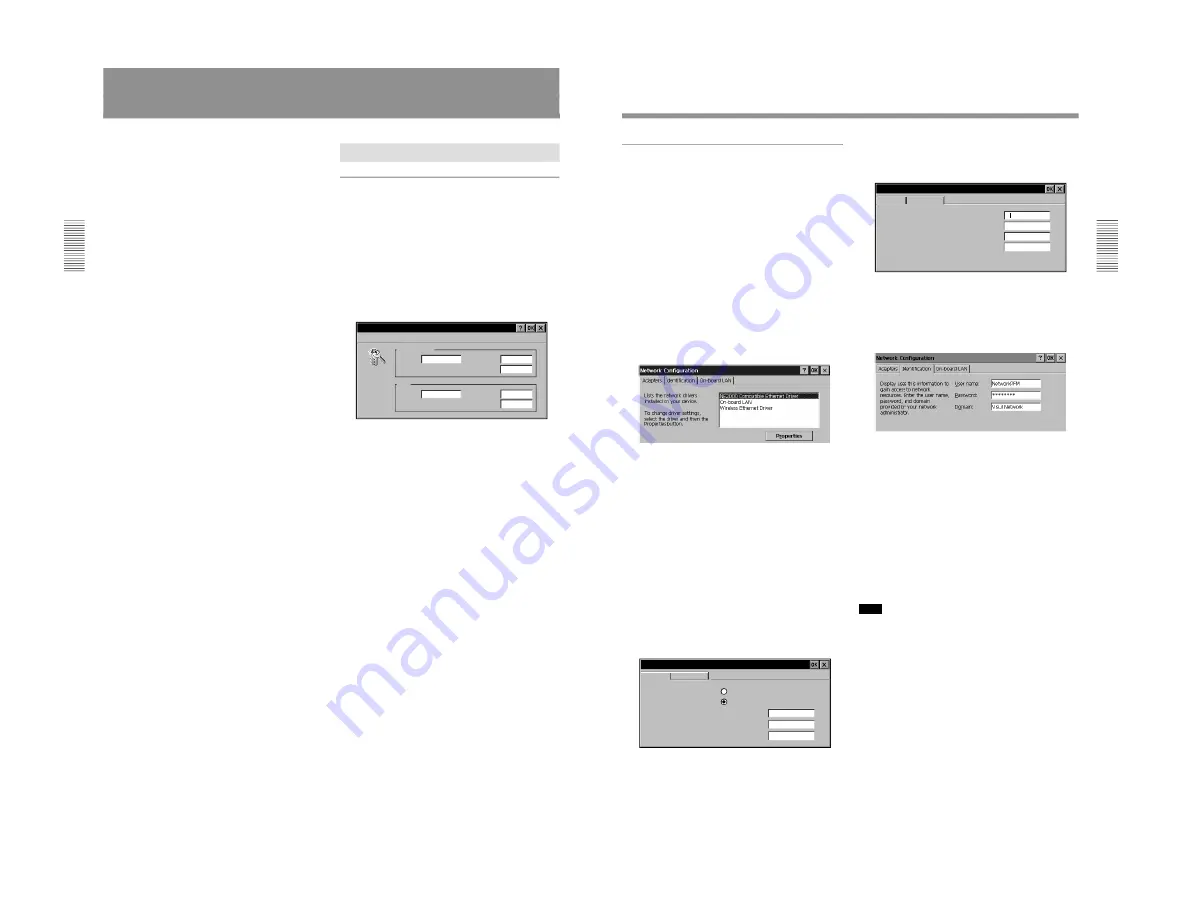
1-6
BKM-B30NW
10
(GB)
Setting Up the Display (Network Adaptor)
Basic setups such as IP address and wireless LAN
settings are necessary for networking operations of the
Display (Network Adaptor). You can set them up
either from the Display (Network Adaptor) or a
computer connected to the same LAN.
Before setting up
• Attach the Network Adaptor to the PFM-42B1.
• Turn on the Display with the
#
/
1
key on the Remote
Commander supplied with the PFM-42B1 or control
panel of the Display.
• Press the OPTION key on the Remote Commander to
set the input to INPUT 3 PC. The Start up Window is
displayed.
• When you set up from the Display, operate with the
supplied mouse and keyboard or connected keyboard.
For information on the screen keyboard, see page 31 (GB).
• After the above preparations, turn on the computer
from which you set up the Display.
Setting Up from the Display
Setting the password
You can set a password for protection against access
from remote network users.
1
Click Desktop View in the Start up window.
2
From the Start menu, click Control Panel in the
Desktop window.
3
Double-click the Password icon.
The Password Properties dialog box appears.
Password Properties
Administrator
Name:
_
root
Password:
_
I
Confirm password:
_
User
Name:
_
Password:
_
Confirm password:
_
4
Specify the Password for Administrator, then enter
the same password again in the Confirm password
text box for Administrator.
The Name of Administrator is preset as “root” at
the factory. It cannot be changed.
5
Specify the Name and Password for User, then
enter the same password in the Confirm password
text box for User.
When you are required to enter the password for
Administrator or User while you are operating the
Display from a computer, enter the Name and
Password which you set in steps
4
and
5
.
11
(GB)
Setting up the network configuration
Setting up the network configuration, such as IP
address setting, is necessary for building a LAN
connection. The IP address of the Display (Network
Adaptor) will be displayed on the task bar of the Start
up and the Desktop windows of the Display.
If the connection environment is changed, you need to
set up the network configuration again.
For details, contact your network administrator.
1
Click Desktop View in the Start up window.
2
From the Start menu, click Control Panel in the
Desktop window.
3
Double-click the Network icon.
The Network Configuration dialog box appears.
4
Select the driver name according to the network
connection type.
You can select one of the following driver names.
NE2000 Compatible Ethernet Driver: When
using the recommended NE2000 compatible PC
LAN card.
Wireless Ethernet Driver: When using the
specified wireless LAN PC card.
On-board LAN: When using the ETHER
connector to connect to LAN.
The selected driver’s setting dialog box appears.
5
Confirm that the “Specify an IP address” radio
button is selected, and set the necessary items.
The IP Address is initially set to “192.168.0.1,”
and the Subnet Mask is set to “255.255.0.0” at the
factory.
'Wireless Ethernet Driver' settings
IP Address
1 9 2 . 1 6 8 . 0 . 1
2 5 5 . 2 5 5 . 0 . 0
.
.
.
An IP address can be
automatically assigned to this
computer. If your network
does not automatically assign
IP addresses, ask your network
administrator for an address,
and then type it in the space
provided.
Name Servers
Obtain an IP address via DHCP
Specify an IP address
IP Address:
Subnet Mask:
Default Gateway:
_
_
_
_
_
6
Click the Name Servers tab to display the Name
Servers dialog box, then set the necessary items.
'Wireless Ethernet Driver' settings
IP Address
.
.
.
.
.
.
.
.
.
.
.
.
Name server addresses may be
automatically assigned if DHCP
is enabled on this adapter.
You can specify additional
WINS or DNS resolvers in the
space provided.
Name Servers
Primary DNS:
Secondary DNS:
Primary WINS:
Secondary WINS:
_
_
_
_
7
Click the OK button.
The Network Configuration dialog box reappears.
8
According to your requirements, click the
Identification tab and set the necessary items.
9
Click the OK button.
When you use a wireless LAN PC card
If you select Wireless Ethernet Driver in step
4
, follow
the steps below after performing step
7
.
1
Click the On-board LAN tab.
2
Remove the check from the “Enable On-board
LAN” checkbox.
3
Click the OK button.
The window in step
3
reappears.
Note
Once the On-board LAN was deactivated, it is not
shown in the driver names of the Network
Configuration dialog box. If you want to select On-
board LAN, check the Enable On-board LAN
checkbox, then repeat from step
3
in “Setting up the
network configuration.”