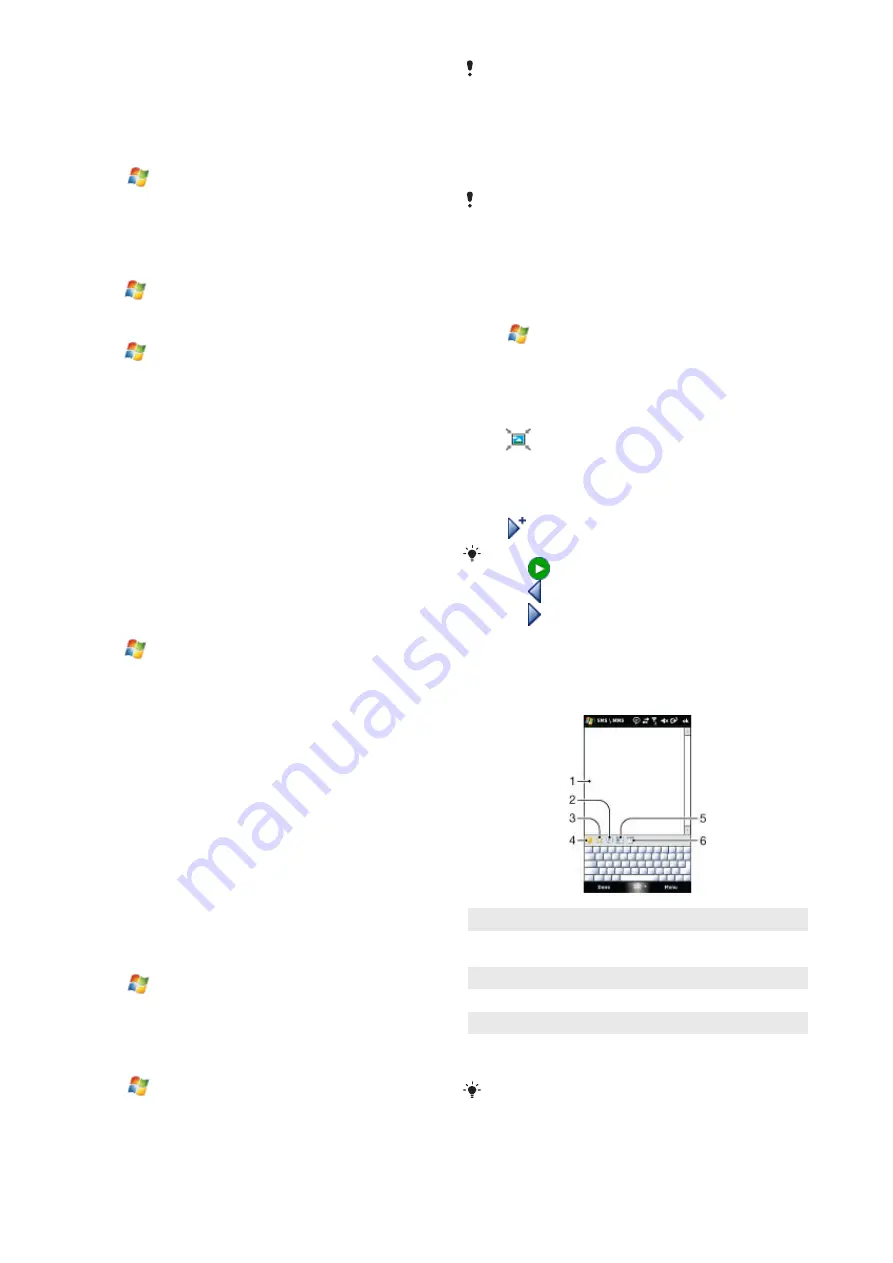
Messaging
Messaging is where your text messages (SMS), multimedia
messages (MMS), and e-mails are located. When you receive
new messages, you can open them from the Today screen. You
can simply tap the type of message that you want to open.
To select a messaging account
1
Tap
>
Messaging
.
2
From the account picker, select an account.
To select a messaging account from a message list
•
Tap
Menu
>
Go To
to switch to other types of messaging
accounts.
To open an SMS or MMS
1
Tap
>
Messaging
>
SMS / MMS
.
2
Tap desired SMS or MMS.
To navigate between folders
1
Tap
>
Messaging
>
SMS / MMS
.
2
Tap
Inbox
.
3
Tap the folder you want to open.
To configure message account settings
•
Tap
Menu
>
Options
on the account picker screen.
To configure message account settings from a message list
•
Tap
Menu
>
Tools
>
Options
.
SMS
You can send short text messages (SMS) up to 160 characters
long to other mobile phones. For quicker and easier typing, you
can use the sliding keyboard to enter your message.
Before you use SMS you must have a service center number. The
number is supplied by your service provider and is usually saved
on the SIM card during the start-up. If not, you should contact
your operator.
To create and send a text message
1
Tap
>
Messaging
>
SMS / MMS
.
2
Tap
Menu
>
New
>
SMS
.
3
Enter the phone number manually or tap
To:
to add a phone
number from
Contacts
.
4
Enter text.
5
Tap
Send
.
To request a delivery notification while composing a new
message
1
Tap
Menu
>
Message Options...
.
2
Select the
Request message delivery notification
check box.
To always receive a delivery notification
1
In the text message list, tap
Menu
>
Tools
>
Options
.
2
Tap
SMS / MMS
.
3
Select the
Request message delivery notification
check box.
Receiving text messages
Text messages are automatically received when the phone
function is turned on. When the phone is turned off, text
messages are held by your wireless service provider until the
next time the phone is turned on.
To copy text messages to the SIM card
1
Tap
>
Messaging
>
SMS / MMS
.
2
In the message list, select the text message you want to copy.
3
In the conversation list, select the text message you want to
copy.
4
Tap
Menu
>
Copy to SIM
.
To copy text messages from the SIM card
1
Tap
>
Messaging
>
SMS / MMS
.
2
In the message list, select the text message you want to copy.
3
Tap
Copy to Phone
.
Text messages stored on your SIM card are automatically
displayed in the Inbox folder. Copying them to your phone results
in duplicate messages in the Inbox folder when your SIM card is
in use.
MMS
In a multimedia message (MMS), you can include pictures, video,
and an audio clip.
•
Please note that MMS is a charged service and has to be
provisioned on your mobile account. Please contact your
wireless service provider to have MMS provisioned as part of
your calling plan.
•
Please make sure the size of MMS messages that you send is
within the limits allowed by your wireless service provider.
Creating and sending
To create and send a multimedia message
1
Tap
>
Messaging
>
SMS / MMS
.
2
Tap
Menu
>
New
>
MMS
.
3
Tap a template or tap
Custom
to open a blank picture
message.
4
Enter the phone number manually or tap
Menu
>
Add
recipient
to add a number from
Contacts
or
Call History
.
5
Enter a subject.
6
Tap
to insert a photo or a video clip.
7
Tap
Insert text here
to enter text.
8
Tap
Insert audio
to insert audio.
9
Tap
Send
.
To add more slides
•
Tap
.
While on a slide, you can:
•
Tap
to preview the slide.
•
Tap to go to the previous slide.
•
Tap to go to the next slide.
Adding text
When you tap
Insert text here
in your multimedia message, an
empty screen appears where you can enter your text. You can
do the following:
1 Enter your own text
2 Choose from common words or phrases from the My Text
list
3 Include a Favorites link
4 Add an emoticon
5 Insert contact information
6 Insert calendar appointment
To edit or delete a phrase on the My Text list, tap and hold a
string, then tap Edit or Delete from the shortcut menu. To create
and add a new phrase to the list, tap New.
22
Messaging
This is an Internet version of this publication. © Print only for private use.






























