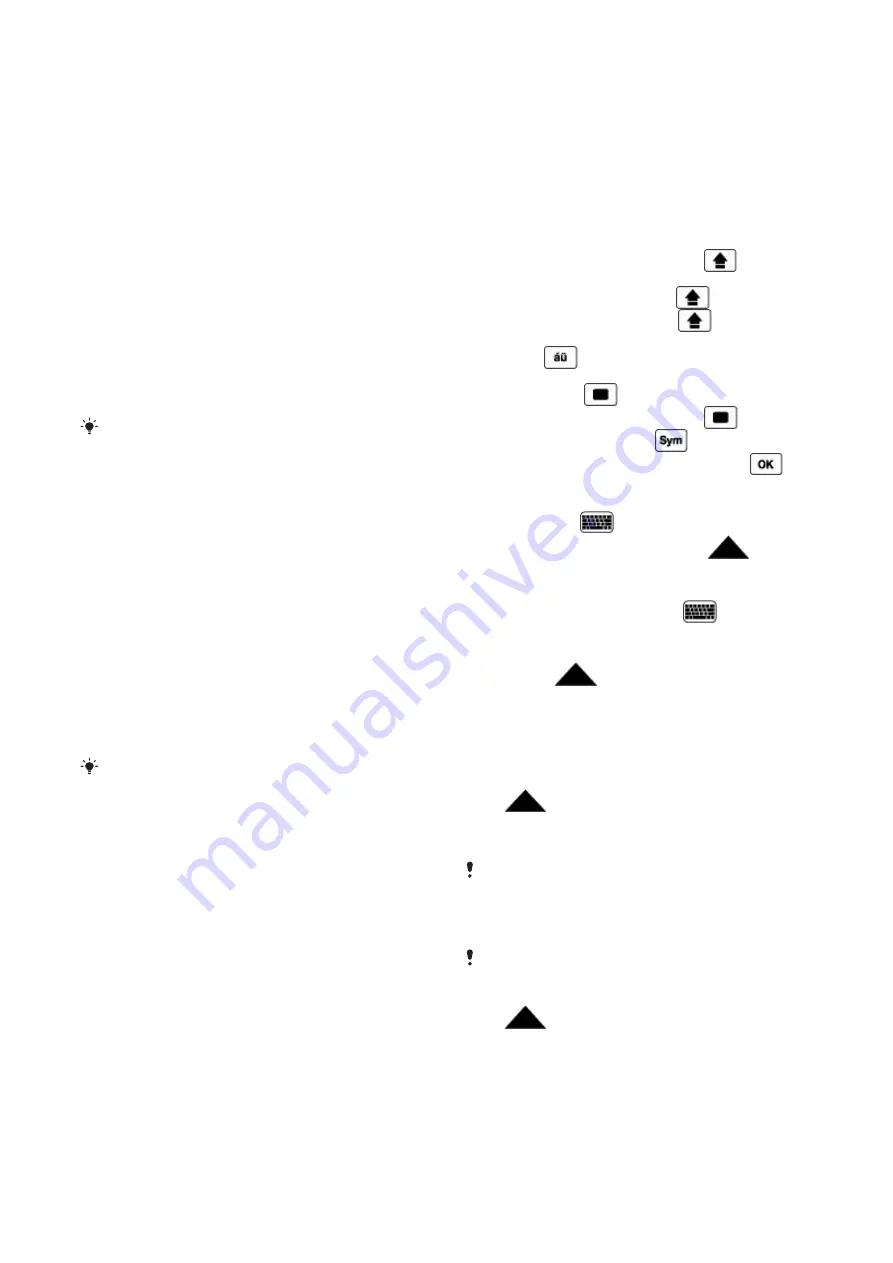
Organizing PIM
Personal Information Management (PIM) includes handling of
contacts, calendar, tasks and more.
Contacts
Contacts is your address book and information storage for the
people and businesses you communicate with. There are three
types of contacts that you can create on your phone:
•
Microsoft® Office Outlook® contacts
. Contacts that are
stored on your phone, which can be created on your phone
or synchronized with your computer or the Exchange Server.
For each contact you can store phone numbers, e-mail
addresses, instant messaging (IM) names, company and
home addresses and information such as job title, birthday,
and a lot more. You can also add a picture and assign a ring
tone to an Outlook contact.
•
SIM contacts
. Contacts that are stored on the SIM card. Only
the name and a phone number can be stored for each entry.
•
Windows Live™ contacts
. Contacts that you communicate
with using Windows Live™ Messenger or MSN. Just like
Outlook contacts, you can also enter complete information
for a Windows Live contact. For more information, see
.
You can also add Windows Live™ contacts after you have set up
Windows Live™ on your phone.
Managing contacts
Your phone gives you several ways to store and manage phone
numbers and other information about your contacts:
•
Use
Contacts
to create and save contacts on your phone
memory or your SIM card.
•
Use
SIM Manager
to store and manage SIM contacts.
To add an Outlook contact
1
Tap
Start
>
Contacts
.
2
Tap
New
, select
Outlook Contact
and enter the contact
information.
3
In the
File as
field, choose how you want the contact name to
appear in the contact list.
4
To add a photo of the contact, tap
Select a picture...
, then
select the picture file or tap
Camera
to take a photo of the
contact. This photo appears on the Phone screen when you
receive a call from the contact.
5
To assign a ring tone to the contact, tap the
Ring tone
field,
scroll through the list of tones, then select a desired tone.
6
Finish by tapping
OK
.
If someone who is not in your list of contacts calls you, you can
create a contact from Call History by tapping and holding a
phone number and then tapping
Save to Contact
from the
shortcut menu.
Entering and searching information
Entering information
To enter text and characters, you can use:
•
The keyboard.
•
The on-screen keyboard.
•
Handwriting recognition features such as
Block Recognizer
,
Letter Recognizer
or
Transcriber
.
Using the keyboard
•
To type lower-case letters, press the keys.
•
To type a single upper-case letter, press
and then
press the required letter key.
•
To use all upper-case letters, press
twice. To change
back to all lower-case letters, press
again.
•
To type accented characters, press the letter key first, and
then press
until the required character appears.
•
To enter a number or a symbol (in blue at the upper right of
some keys), press
and then press the key.
•
To use all number or symbol keys, press
twice.
•
To open the symbol pad, press
.
•
To verify entries or exit the program in use, press
.
Using the on-screen keyboard
•
In a program, tap
at the bottom of the screen. If you
see a different input icon, tap the icon, tap
to the right
of the input icon, and then tap
Keyboard
.
•
To enter text and numbers, tap the keys on the on-screen
keyboard.
•
To hide the on-screen keyboard, tap
.
To enlarge the on-screen keyboard
1
In a program, tap the input icon at the bottom of the screen,
and then tap
beside the input icon.
2
Tap
Options
.
3
In the
Input method
list, select
Keyboard
.
4
Tap
Large keys
, select if you want to use gestures for some
keys, and then tap
ok
.
Using handwriting features
•
In a program, tap an input icon at the bottom of the screen,
tap
, and then tap a method.
•
For help writing characters using
Block Recognizer
,
Letter
Recognizer
or
Transcriber
, tap the question mark near the
writing area.
Handwriting recognition is not available for all languages.
Using Letter Recognizer
With
Letter Recognizer
, you can write individual letters, numbers,
and punctuation, which are then converted into typed text.
Letter Recognizer
is available when text entry is possible.
To use Letter Recognizer
1
In a program, tap the input icon at the bottom of the screen,
tap
, and then tap
Letter Recognizer
.
2
Write characters, numbers, and symbols in the designated
writing area:
•
To enter upper-case letters, write in the
ABC
(left) area of
the box.
•
To enter lower-case letters, write in the
abc
(middle) area
of the box.
•
To enter numbers, write in the
123
(right) area of the box.
20
Organizing PIM
This is an Internet version of this publication. © Print only for private use.
















































