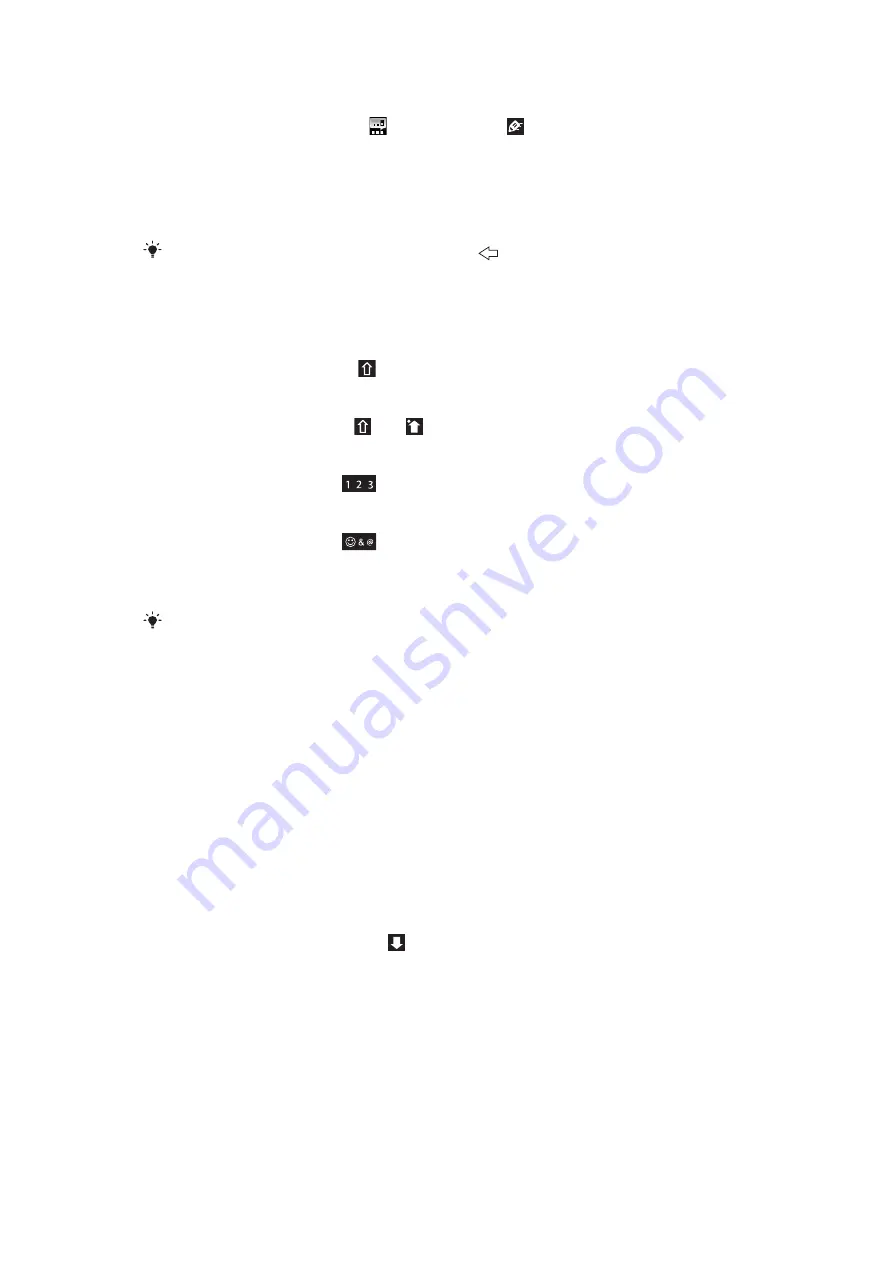
Entering text
You can use multitap text input
or quick text input
to enter text. Quick text input uses
a built-in dictionary.
Using the on-screen keypad
When you start an application or select a field that requires text or numbers, the on-screen
keypad appears.
You can close the keypad at any time by pressing
.
To display the keypad and enter text
•
Tap the text field and the keypad appears.
To shift between upper-case and lower-case letters
•
Before you enter a letter, tap
.
To turn on the caps lock
•
Before you type a word, tap
until
appears.
To enter numbers using the keypad
•
When you enter text, drag
left. A keypad with numbers appears.
To insert symbols
•
When you enter text, drag
right.
To use the landscape keypad
•
When the keypad is available, turn the phone sideways.
Landscape mode must be supported by the application you are using and your settings must
be set to auto rotate for the keypad to function in landscape.
To change writing language
1
When you enter text, tap the language icon in the upper right corner.
2
Select an option.
To enter text using multitap text input
1
When you enter text, tap the language icon in the upper right corner.
2
Tap
Multitap
to change to multitap input method.
3
To write a word, tap the character key as many times as needed to show the letter
you want.
To enter text using quick text input
1
When you enter text, tap the language icon in the upper right corner.
2
Tap
Quick text
to change to quick text input.
3
To write a word, tap each character key only once, even if the letter you want is not
the first letter on the key.
4
Tap the word that appears or tap
to select a word from the list.
5
If the word you want is not in the list, tap
Spell
, make any necessary changes and
tap
Save
.
To edit text
1
When you enter text, touch and hold the text field until the
Edit text
menu appears.
2
Select an option.
23
This is an Internet version of this publication. © Print only for private use.
















































