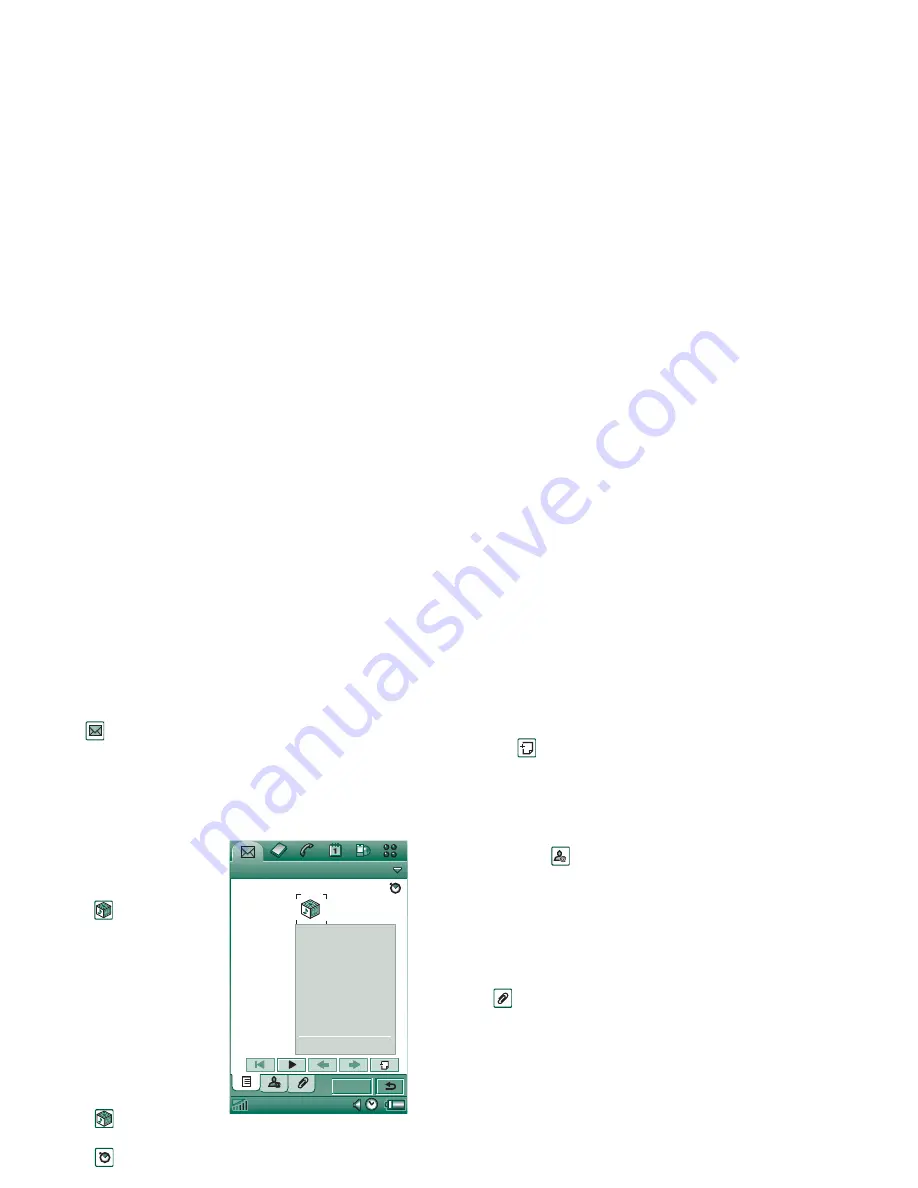
96
Messages
This is the Internet version of the user’s guide. © Print only for private use.
To create a new multimedia message
1. In
Messages
select
Create MMS
.
(You can also select
MMS >
Message > New
. or open an existing message and select
Message > New
).
2. From the
Select template
dialog, tap the name of the template
you want and tap
Select
. The
Blank
template will open a blank
message.
3. The first page of the new
message is now displayed.
Select an item from the
menu that appears.
Tap
to open the menu
if it does not open
automatically
.
If you
select
Add scribble
the
Image editor presents a
white background onto
which manual graphics
can be added. The Image
Editor includes controls
for pen, crop, colour,
scale, rotate and pen
width.
4. Tap
again to add text,
audio or voice to the page. Tap the page to return to it.
5. Tap
if you want to change the time this page should be
shown. Default time is 5 seconds.
6. Select
Edit > Background colour
to give the message a
background colour.
7. Tap
to add a new page to the multimedia message in
which you can insert items.
8. Select
Edit > Page order
to change the page order in the
message.
To enter the recipient’s phone number
1. Select the
address tab.
2. Select
To
and select the recipient from Contacts.
or:
Select the line beside
To
and enter the recipient’s mobile
number or email address.
To insert an attachment
1. While creating your multimedia message, select the
attachment tab, select
Add
.
2. Select the type of attachment you want to add.
3. Select the attachment.
To send the multimedia message
Tap
Send
.
Preferences to a multimedia message
Select
Edit > Preferences
to set the preferences to a multimedia
message. The following settings are available:
Chat Edit
Message Edit Draft
1/1
Send
2
Add picture
Add video
CommuniCorder
Add scribble
Add text
Add sound
Add recording
Paste
















































