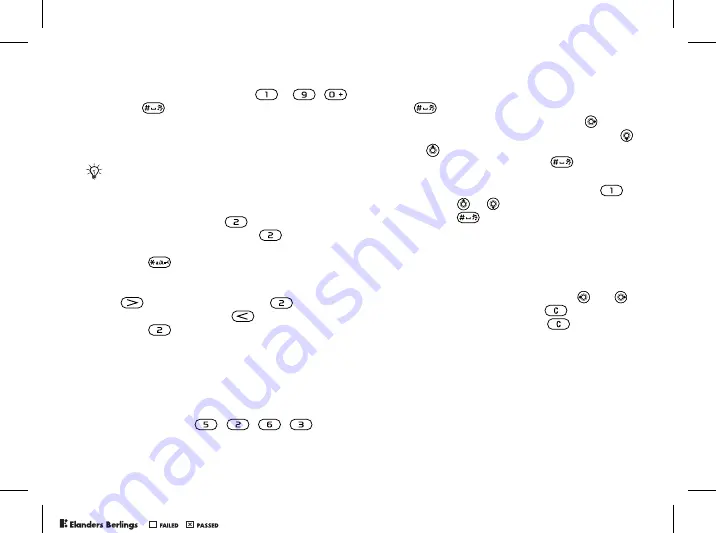
16
Getting to know your phone
2
Press the appropriate key,
–
,
or
, repeatedly until the character you
want appears on the screen. You can see which
characters you can choose in the box in the top
right corner of the screen.
Example:
• To enter an ‘
A
’, press
once.
• To enter a ‘
B
’, quickly press
twice.
• To shift between capital and lower-case letters,
press
, then enter the letter.
• You can use the volume buttons as a shortcut to
certain letters. To enter a ‘
B
’, press and
hold the
volume button
and press
. To enter a
‘
C
’, press and hold the
volume button and
press .
To enter letters using T9™ Text Input
1
To enter text, you have to be in a function
where text input is possible, for example
}
Messaging
}
Write new
}
Text message
.
2
For example, if you want to write the word
“Jane”,
press , , , .
3
If the word shown is the one you want, press
to accept and add a space. To accept a
word without adding a space, press
. If the
word shown is not the one you want, press
or
to view alternative words. Accept a word
and add a space by pressing
.
4
Continue writing your message. To enter a full
stop or other punctuation marks, press
and then
or
repeatedly. Accept by
pressing .
To add words to the T9 Text Input
dictionary
1
While entering letters
}
More
}
Spell word
.
2
Edit the word by using multitap input.
Navigate between the letters with
and
.
To delete a character, press
. To delete the
entire word, press and hold
.
3
When you have edited the word
}
Insert
.
The word is added to the T9 Text Input
dictionary. Next time you enter this word using
T9 Text Input, it will appear as one of the
alternative words.
Multitap input only applies when Latin characters are
selected as writing language.
PPreflighted by
reflighted by
Preflighted by
( )
( )
( )
















































