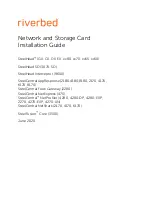Making VPN Connections Page 19
To establish a VPN connection using a VPN connection policy you created in the Global VPN Client,
follow these instructions.
1.
Enable a VPN connection policy using one of the following methods:
•
If you selected
Enable this connection when the program is launched
in the
New Connection
Wizard
, the VPN connection is automatically established when you launch the SonicWALL Global
VPN Client.
•
If your VPN connection isn’t automatically established when you launch the Global VPN
Client, choose one of the following methods to enable a VPN connection:
Double-click the VPN connection policy.
Right-click the VPN connection policy icon and select
Enable
from the menu.
Select the VPN connection policy and press
Ctrl+B
.
Select the VPN connection policy, and click the
Enable
button on the toolbar
Select the VPN connection policy, and then choose
File>Enable
.
•
If the Global VPN Client icon is displayed in the system tray, right-click the icon and then select
Enable>connection policy name
. The Global VPN Client enables the VPN connection without
opening the
SonicWALL Global VPN Client
window.
2.
Depending on how the VPN connection policy is configured, the
Cannot Enable Connection
,
Enter
Pre-Shared Secret
,
Enter Username and Password
, and
Connection Warning
dialog boxes may
be displayed, which are explained in the following sections.
Establishing Multiple Connections
You can have more than one connection enabled at a time but it depends on the connection policy
parameters established at the VPN gateway. If you attempt to enable a subsequent VPN connection with
a currently enabled VPN connection policy that does not allow multiple VPN connections, the
Cannot
Enable Connection
message appears informing you the VPN connection cannot be made because the
currently active VPN policy does not allow multiple active VPN connection. The currently enabled VPN
connection policy must be disabled before enabling the new VPN connection.