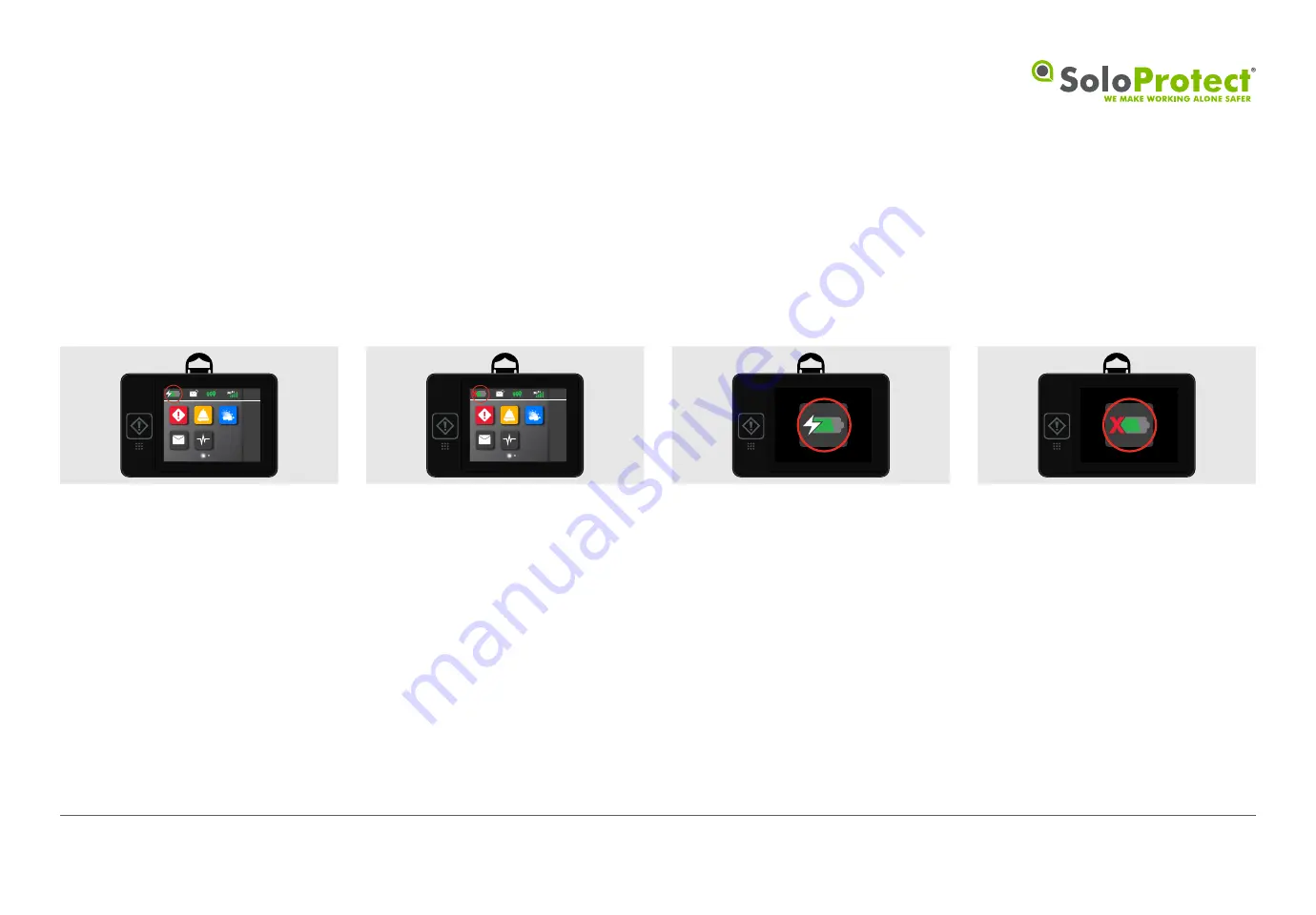
9
SoloProtect ID Pro Start Guide v1.02
© SoloProtect Ltd, 2019
Using the Correct Adapter to Charge the SoloProtect ID Pro
In order to ensure the ID Pro reaches 100% charge within 3 hours you must ensure you’re using the supplied Adapter and USB-C cable which are specially selected to ensure
compatibility with your device.
Your device will notify you if the adapter you’re using isn’t providing the right amount of power to charge your device up. These are as below:
If your device is powered on and a
charger with the correct power output
is used (1 Amp), the status bar will show
the battery icon as the image above.
If your device is powered down and a
charger with the correct power output is
used (1 Amp), the device’s charge screen
will show the battery icon as the image
above.
If your device is powered on and a
charger without appropriate power
output is used, the status bar will look
like the image above.
If your device is powered down and
a charger without appropriate power
output is used, device’s charge screen
will look like the image above.
10:30
1
10:30
1









































