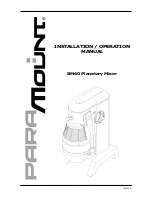It is accessed from the main screen by pressing
the SCENE button. It contains the options for
SCENES management and USER profiles.
Navigation
The encoder navigates the list of scenes.
All options operates using the touch screen.
1 – USERS:
There are three user profiles with dif-
ferent access permissions. The restrictions of use
for the on-board screen and the remote web inter-
face are the same.
BASIC USER:
Is the profile with more restrictions.
Logged with this user, the operator:
•
don’t needs password to login.
•
can’t access to advanced settings.
•
can load any scene, but can’t save changes
neither create new scenes.
•
can see the settings and status of the pro-
cessors, but cannot modify their parameters
or turn on/off processors in the scene.
•
can temporarily change basic channel op-
tions: GAIN; LABEL; PANNING; CHANNEL
ACTIONS. Is not allowed to save changes to
the scene.
EXPERT USER:
This profile has a medium level of
restriction. Logged with this user the operator:
•
needs the password to login (default: ex-
pert). The password can be changed only by
logging with ADMIN profile.
•
don’t have access to advanced settings.
•
has full access to the processors.
•
can change the input gain, panning, label, in-
put assignment and channel mode using the
CHANNEL screen.
•
can save changes to current scene, except
for the protected scenes (which requires AD-
MIN profile).
•
can create new scenes, even starting from a
protected scene.
ADMIN USER:
Has full access.
•
It has password protection (default: admin).
Allows you to change passwords from the
SETTINGS screen.
•
Can create protected scenes (read only) that
can be used with all profiles but only can be
changed by the ADMIN profile.
When booting, UX24 loads a predefined user profile
(default ADMIN). At startup, the password is never
requested. You can change the boot user from the
screen SETTINGS
USERS; and change pass
→
-
words for ADMIN and EXPERT.
2 – SCENES:
It shows the list of 12 scenes that
can be loaded directly by turning and pushing the
encoder. The currently active scene is highlighted
in light blue. The selected scene is highlighted in
orange.
3 – LOCK:
The ADMIN user profile can create
protected scenes
(Lock): The scenes are indicated
with a lock icon. EXPERT and BASIC profiles can
load protected scenes, but cannot modify or delete
them.
4 – SCENE MANAGER:
La sección para gestión
de escenas (SCENE MANAGER) presenta dos gru-
pos de opciones: para la escena seleccionada y
para la escena actual.
LOAD:
Load the selected scene. Loading can be
done by pressing the option on the screen; press-
ing the contextual button in the lower menu; or by
turning and pressing the encoder. When loading a
scene, a confirmation message will appear. If the
action is not confirmed, the action is automatically
canceled after 8 seconds. All user profiles can load
any scene.
A scene can be loaded with one or more channels
in the air. The channels remain on the air even if
the input changes position (it will be updated). Au-
dio will be dropped in case the previously aired in-
put is not assigned to a channel in the new scene.
RENAME:
Allows the user to rename the selected
scene. If the console is being operated in the BA-
SIC profile, this option is disabled.
COPY CURRENT:
Copy the current scene over the
selected scene. A message appears to confirm the
action. If the action is not confirmed, it is automati-
cally canceled after 8 seconds. If the console is be-
ing operated in the BASIC profile, this option is dis-
abled.
SET TO DEFAULT:
Resets the active scene to the
factory default (see 4.2 Input/output default rout-
ing). If the console is being operated in the BASIC
profile, this option is disabled.
www.SolidynePro.com
Solidyne UNIDEX UX24
Page 39