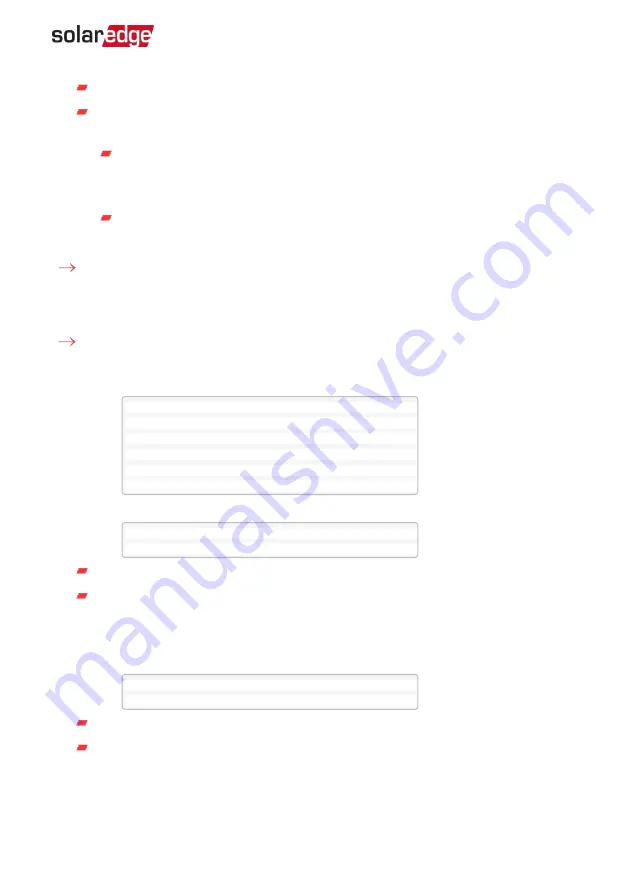
Manual
- turns the device to ON or OFF, as described below
Auto
- allows setting two types of schedules for Home Energy Management, as
described in the next sections:
Smart Save
- set the device operation requirements (ReadyBy and Duration
values). This mode is useful for maximizing self-consumption using excess
PV power: the device operates autonomously based on configured settings.
Schedule
- set the device start and stop times regardless of available excess
PV power.
To set Manual mode:
1. Select
Mode
è
Manual
2. Select
ON
or
OFF
to turn the device on or off.
To set Auto mode:
1. Select
Auto
. The following screen is displayed, showing options for setting the
device parameters:
M o d e < A u t o >
U s e E x c e s s P V < Y >
A d d S c h e d u l e
D e v i c e P r o p e r t i e s
D e v i c e I n f o
R e m o v e D e v i c e
2. Select
Device Properties
and set the following properties:
L o a d R a t i n g < x . x K W >
M i n O n T i m e < x x x >
Load Rating
- the rated power (in kW) of the appliance (immersion heater)
Min ON Time
- (optional); the minimum duration (in minutes) the appliance
should remain ON once switched on, even when no excess PV power is
available. The default value is 5 minutes.
3. Select
Use Excess PV
. The following screen is displayed:
S e t < Y e s >
W e e k D a y s < 1 2 3 4 5 6 7 >
Set
<Yes/ No> - automatically divert the excess PV to the device (default: Yes).
Week Days
<optional> - days to repeat the settings (default: every day).
4. Select
Add Schedule
. The following screen is displayed, showing schedule setting
options. You can configure up to four different schedules.
Configuration
21
Smart Energy Hot Water Installation Guide MAN-01-00570-1.4
Summary of Contents for Smart Energy Hot Water
Page 1: ...Installation Guide Smart Energy Hot Water Version 1 4...
Page 37: ......






























