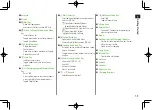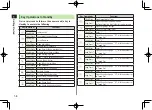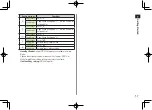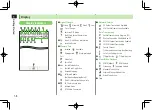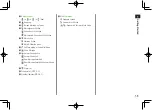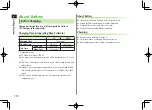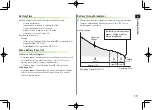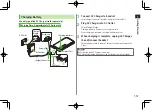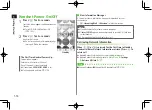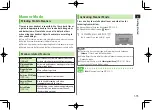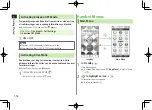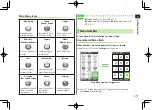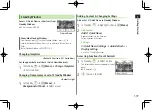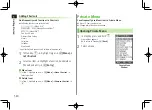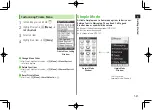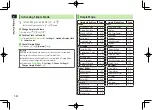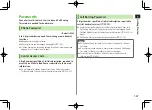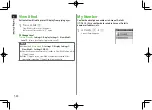1
Getting Started
1-19
Standby Window
Access S! Quick News or Shortcuts from
Standby Window.
S! Quick News:
Z
P.6-5
Show/Hide Standby Window
From Standby, press
to show Standby Window; press
L
to
show/hide Standby Window. Press
K
to deselect a shortcut icon or
ticker.
Set Standby Window On/Off:
Z
P.15-4
Changing Templates
<Default> Shortcuts & S! Quick News
Set to appear both or either S! Quick News/Shortcuts.
1
In Standby,
7
A
[Menu]
7
Change Templates
7
Select an item
Changing Transparency Level of Standby Window
<Default> Light
1
In Standby,
7
A
[Menu]
7
Background of Panel
7
Select a level
S! Quick News
Adding Content & Changing Settings
Add or Set S! Quick News in Standby Window.
1
In Standby,
7
highlight ticker
7
A
[Menu]
2
Add Content
Add S! Quick News
Handset connects to the Network.
Follow onscreen instructions.
Settings
S! Quick News Settings
7
Auto Refresh
or
Display Setting
Go to P.15-17 and follow steps.
Accessing Functions from Shortcuts
1
In Standby,
7
Select an icon
The selected function name appears at top of
panel.
To deselect:
K
2
to access function