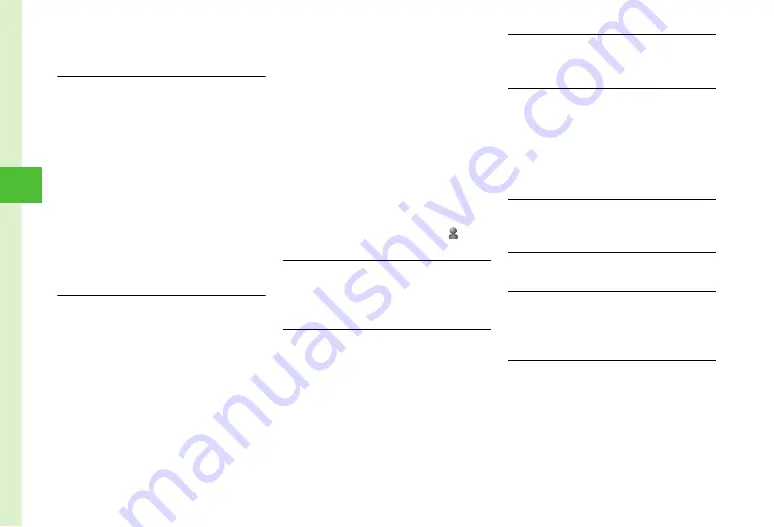
4-14
Me
ss
ag
ing
4
b
Sending S! Mail
Entering Address from Other Than Phonebook
Select Recipient field in S! Mail creation window
■
To enter address from Call Log records
Select a record
■
To enter phone number directly
Enter Number
→
Enter phone number
■
To enter E-mail address directly
Enter address
→
Enter mail address
■
To select phone number from Group in
Phonebook
From group
→
Select group
●
When multiple phone numbers or mail addresses
are saved in Phonebook, Selection window for
address may appear. Select a phone number or
an mail address.
Adding Address
Select Recipient field in S! Mail creation window with
address already entered
→
Add recipients
■
To enter address from Call Log records
Select a record
→
w
(Done)
■
To select from Phonebook
From Phonebook
→
Search Phonebook and
select entry (
→
Select phone number or
E-mail address
→
w
(Done)
■
To enter phone number directly
Enter Number
→
Enter phone number
→
w
(Done)
■
To enter mail address directly
Enter address
→
Enter mail address
→
w
(Done)
■
To select phone number from Group in
Phonebook
From group
→
Select group
→
w
(Done)
●
When multiple phone numbers or mail addresses
are saved in Phonebook, Selection window for
address may appear. Select a phone number or
an mail address.
●
When multiple addresses are saved, the number of
addresses appears next to Recipient field
in
Create Message window.
Changing Address Type to To, Cc or Bcc
Select Recipient field in S! Mail creation window
→
Highlight address
→
o
→
Change to To
,
Change
to Cc
or
Change to Bcc
→
w
(Done)
Deleting Address
Select Recipient field in S! Mail creation window
■
To delete an address
Highlight address
→
o
→
Remove
→
Selected
→
w
(Done)
■
To delete all addresses
o
→
Remove
→
All
→
Yes
→
w
(Done)
Viewing Attached File
Select Attach field in S! Mail creation window
→
Select a file to view
Deleting Attached File
Select Attach field in S! Mail creation window
■
To delete a file
Highlight file
→
o
→
Remove
→
Selected
→
w
(Done)
■
To delete all files
o
→
Remove
→
All
→
Yes
→
w
(Done)
Sending Feeling Mail
In S! Mail creation window,
o
→
Feeling Setting
→
Select a Feeling
→
Select pictogram
Resetting Feeling Setting
In S! Mail creation window,
o
→
Reset feeling
Saving S! Mail Being Created to Drafts
In S! Mail creation window,
o
→
Save to Drafts
●
Only messages with recipient, subject, or text
entered, or file attached can be saved.
Using Templates to Create S! Mail
In S! Mail creation window,
o
→
Launch Graphic
Mail template
→
Select template
●
When using a Template, delete text confirmation
appears. Choose
Yes
to delete text and open the
Template.






























