Reviews:
No comments
Related manuals for PRO-LINK EDGE

963
Brand: MacDon Pages: 89

903
Brand: Yates Pages: 2

ImageQuant LAS 4000
Brand: GE Pages: 86
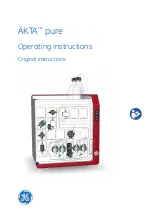
AKTApure
Brand: GE Pages: 160

AKTA avant
Brand: GE Pages: 134

Zen-O lite
Brand: ECE Pages: 2

6221000 Series
Brand: Ecco Pages: 5

Evolution Series
Brand: Bakare Pages: 38

Agila 2
Brand: HABYS Pages: 16

PO3M
Brand: iHealth Pages: 8

LS9 Editor
Brand: Yamaha Pages: 5

CBX-D3
Brand: Yamaha Pages: 29

TITAN Series
Brand: Yetter Pages: 24

Cryostat TN60
Brand: TANNER Scientific Pages: 44

Bleep-o-tron
Brand: MadLab Pages: 7

Tacx Boost Bundle
Brand: Garmin Pages: 12

BX 1000
Brand: Veit Brisay Pages: 18

COBAelite ESD
Brand: Coba Pages: 2

















