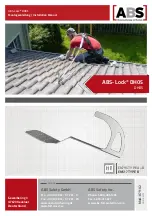200/300 Series
— VTC eLock Instructions
6
iCLASS or Magstripe credentials).
EXITING PASSAGE MODE
will flash on the LCD and the latch bolt will extend.
Methods to begin building
a database of eLocks in
LockView Software
Note: Supervisor, User and parameter changes that already
exist in the eLock will automatically be carried into
LockView once the eLock has been enrolled.
For Networked (802.11g or Ethernet) eLocks, please follow
the
eLock Database & Network Configuration & Install
Manual
and the
LockView NTC/VTC Software Instruction
Manual
before proceeding.
LockView Mode Instructions
(For complete details on how to build a database of
users and eLocks, see the
LockView NTC/VTC Software
Instruction Manual
and
eLock Manual Programming Guide
)
LockView NTC/VTC Software v4 must be installed and the
eLock must be in
SETUP
mode before continuing. (See
Setup Code section on page 10.)
Stand-alone eLocks (Direct USB connection to laptop
computer with LockView is required)
There are two methods
that can be used to add eLocks to the LockView software.
Automatic Method
1. With the eLock in
SETUP
mode, connect the eLock via the
USB cable to the computer on which LockView is installed.
2. Login to LockView.
3. After 30 seconds, the below will appear.
NOTE: After 5 minutes of inactivity, the eLock will exit
SETUP
mode.
4. Click
Yes
.
5. The below will appear. Type in the name of the lock.
**Once a Lock Name has been chosen in LockView, it can
not be changed. Please be sure the name that is chosen is
the one that will be used in the future.
6. Click
Save
when done.
7. Go to
Lock Editor
tab in
Lock/User Editor
.
8. Left click to highlight the name of the lock and then click
Edit
Lock
.
9. Verify and/or adjust all other lock parameters. (
See LockView
NTC/VTC Soft
ware Instruction Manual
for complete
details.
)
10. Click
OK
when done.
Manual Method
1. Login to LockView.
2. Go to
Lock/User Editor
;
Lock Editor
tab and click
Add Lock
.
3. Enter the required information:
Lock Name
;
Lock Serial
Number
and
Setup Code
(supplied on green sticker set as
Setup Cd).
**Once the Lock Name has been chosen in LockView, it can
not be changed. Please be sure the name that is chosen is
the one that will be used in the future.
4. Verify and/or adjust all other lock parameters and click
OK
.
(
See
LockView NTC/VTC Software Instruction Manual
for
complete details on these options
)
5. With the eLock in
SETUP
mode, connect the eLock via the
USB cable to the computer on which LockView is installed.
6. After 30 seconds, the lock will be updated in LockView. Click
Refresh
to prompt the update.
NOTE: After 5 minutes of inactivity, the eLock will exit
SETUP
mode.
200/300 Series
VTC eLock — Instructions
continued