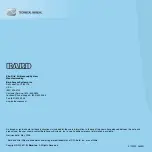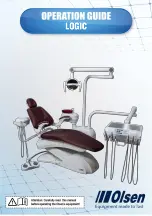5
File Detail (Tags)
selecting (touching) an image from My
Files opens the File Detail card. Selecting the image again
opens that image in a new browser tab.
Figure 10
The following describes the File Detail card features.
Figure 11
1— Back Icon - Returns to My Files
2— Page Indicators (View Alternate Versions) - Select the page
indicators to see three alternate views of the same image, (1) visual
light, (2) opacity and (3) full thermal.
3— File Name (user entered searchable text) - Select the file name
to open the editor. Enter text (alphanumeric) in the field as desired.
4— Your Account Username (and timestamp) - See
for additional information. The timestamp indicates the
date/time the file posted on ALTUSDRIVE.com
5— Description (user entered searchable text) - Enter text
(alphanumeric) in the description field as desired.
6— Known Good / Bad Checkboxes (user defined and
searchable) - Selecting a checkbox automatically creates a tag
(e.g. #good) and is displayed in the Active Tag(s) field.
7— Tag (user entered searchable text) - Enter text (alphanumeric)
in this field as desired. Tagging a file allows you to associate (tag)
descriptive text to a file. Tagging can be used to associate multiple
images with a common tag. The tag text then can be used when
performing a search to find all images with the same tag. Each text
entry (word) that is separated by a space (return) is added as a tag,
and is displayed in the Active Tag field.
8— Active Tag(s) - Displays the active tag(s). Tags can include the
“good” or “bad” entry from the Known Good / Bad checkboxes, and
text entered in the file Name, Description and Tag fields. Each entry
is automatically preceded with the “#” symbol.
About Image File Names
When an image is captured, the thermal imager automatically
assigns a system generated ID (name) to each file in the saved
file set. The following describes the ID naming protocol:
All images are named as shown in the table above, with the four
digit numeral being the unique identifier (e.g. IMG0153V.BMP).
Note: Images are converted from .BMP to .JPG when
uploaded to ALTUS.
Sharing Images from My Files
Sharing images from My Files allows you to share an image(s)
with others via e-mail, text, social media, etc. My File links are
intended as temporary links, and are useful when sharing an
image(s) with another ALTUS user, technician, or shop. If you
delete the image from My Files, the shared link will be broken.
Note: The file details displayed in a shared link will be different
depending if the message recipient is logged into ALTUS or
not. If the recipient is not logged in, only limited details are
displayed.
Typical details that are displayed in a link that are displayed by
a recipient that is logged into ALTUS:
•
The image
•
File name
•
Your user name
•
Date file was posted
•
Description
Media
Type
Unique
ID
Number
Thermal Image View Type
Image
File
Format
IMG
0153
X
Indicates one of the
following:
Opacity View
Split Screen View
Picture-in-Picture
View
BMP
(Bitmap)
V
Visual Light View
T
Full Thermal View