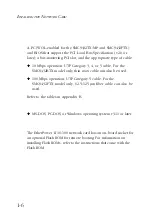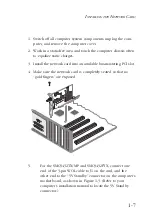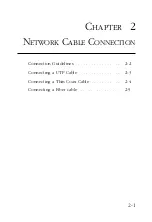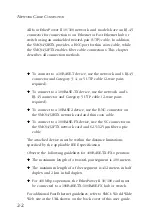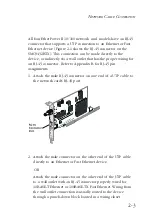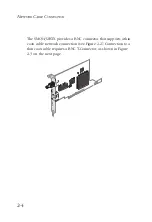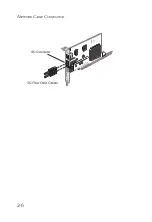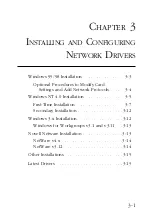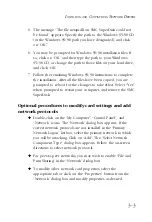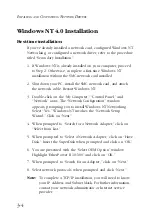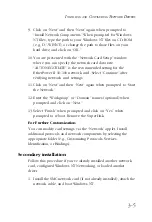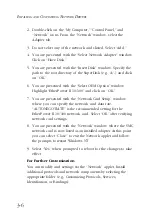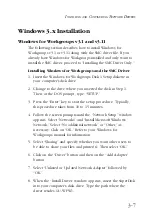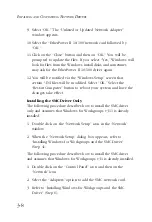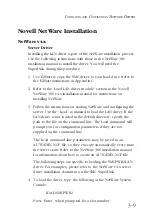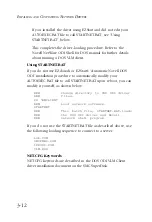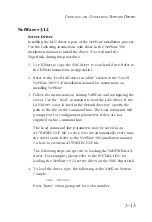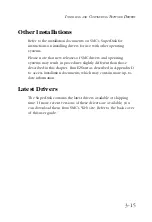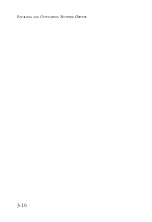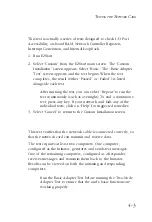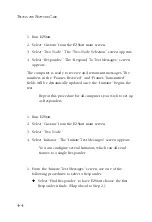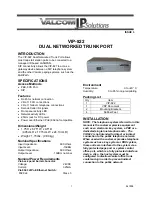3-6
I
NSTALLING
AND
C
ONFIGURING
N
ETWORK
D
RIVERS
2. Double-click on the “My Computer,” “Control Panel,” and
“Network” icons. From the “Network” window, select the
Adapter tab.
3. Do not select any of the network cards listed. Select “Add.”
4. You are presented with the “Select Network Adapter” window.
Click on “Have Disk.”
5. You are presented with the “Insert Disk” window. Specify the
path to the root directory of the SuperDisk (e.g., A:\) and click
on “OK.”
6. You are presented with the “Select OEM Option” window.
Highlight “EtherPower II 10/100” and click on “OK.”
7. You are presented with the “Network Card Setup” window
where you can specify the network card data rate.
“AUTONEGOTIATE” is the recommended setting for the
EtherPower II 10/100 network card. Select “OK” after verifying
network card settings.
8. You are presented with the “Network” window where the SMC
network card is now listed as an installed adapter. At this point
you can select “Close” to exit the Network applet and follow
the prompts to restart Windows NT.
9. Select “Yes” when prompted to reboot for the changes to take
effect.
For Further Customization
You can modify card settings via the “Network” applet. Install
additional protocols and network components by selecting the
appropriate folder (e.g., Customizing Protocols, Services,
Identification, or Bindings).
Summary of Contents for SMC9432BTX
Page 2: ......
Page 18: ...1 8 INSTALLING THE NETWORK CARD ...
Page 23: ...2 5 NETWORK CABLE CONNECTION ...
Page 24: ...2 6 NETWORK CABLE CONNECTION Figure 2 4 Connecting Fiber Cable ...
Page 40: ...3 16 INSTALLING AND CONFIGURING NETWORK DRIVERS ...
Page 54: ...A 6 TROUBLESHOOTING ...
Page 60: ...B 6 CABLES ...
Page 74: ...INDEX Index 4 ...
Page 75: ......