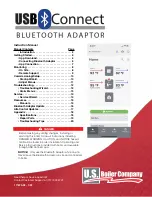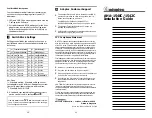9
Synchronization
9.1
Introduction
Using Bluetooth Synchronization (SYNC), Bluetooth devices can synchronize messages,
notes, calendars and cards with each other.
The objects Synchronization (SYNC) supports are:
♦
Business cards (*.vcf)
♦
Calendar entries (*.vcs)
♦
Notes (*.vnt)
♦
Messages (*.vmg)
The SYNC application is typically used in the following scenarios:
♦
A computer exchanging PIM (Personal Information Management) data with a
cellular phone or PDA.
♦
Two computers exchanging PIM data with each other.
9.2
Exchange PIM Data with a Cellular Phone
This section outlines the steps involved in connecting a computer to a Bluetooth cellular
phone. The cellular phone works as a server that provides the SYNC service.
Computer A:
Bluetooth Cellular Phone:
Notebook/Laptop, PIII, 800MHz, 128M
Sony Ericsson T68
A Bluetooth USB dongle
Windows 2000
IVT BlueSoleil™
Step 1:
Insert the Bluetooth USB dongle into the computer.
Step 2:
Start BlueSoleil™ in the computer.
Step 3:
Set the device name of the computer to anything you want. Here it
is named Computer A.
♦
In the BlueSoleil™ Main Window of Computer A, click
Tools |
My Bluetooth Device
. Enter ‘Computer A’ in the device name
field in the
My Bluetooth Device
window.
Step 4:
Set the security level to
Low
on Computer A. (Use the
Tools |
Configurations | Security
menu).