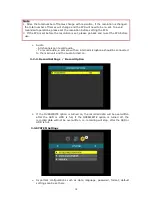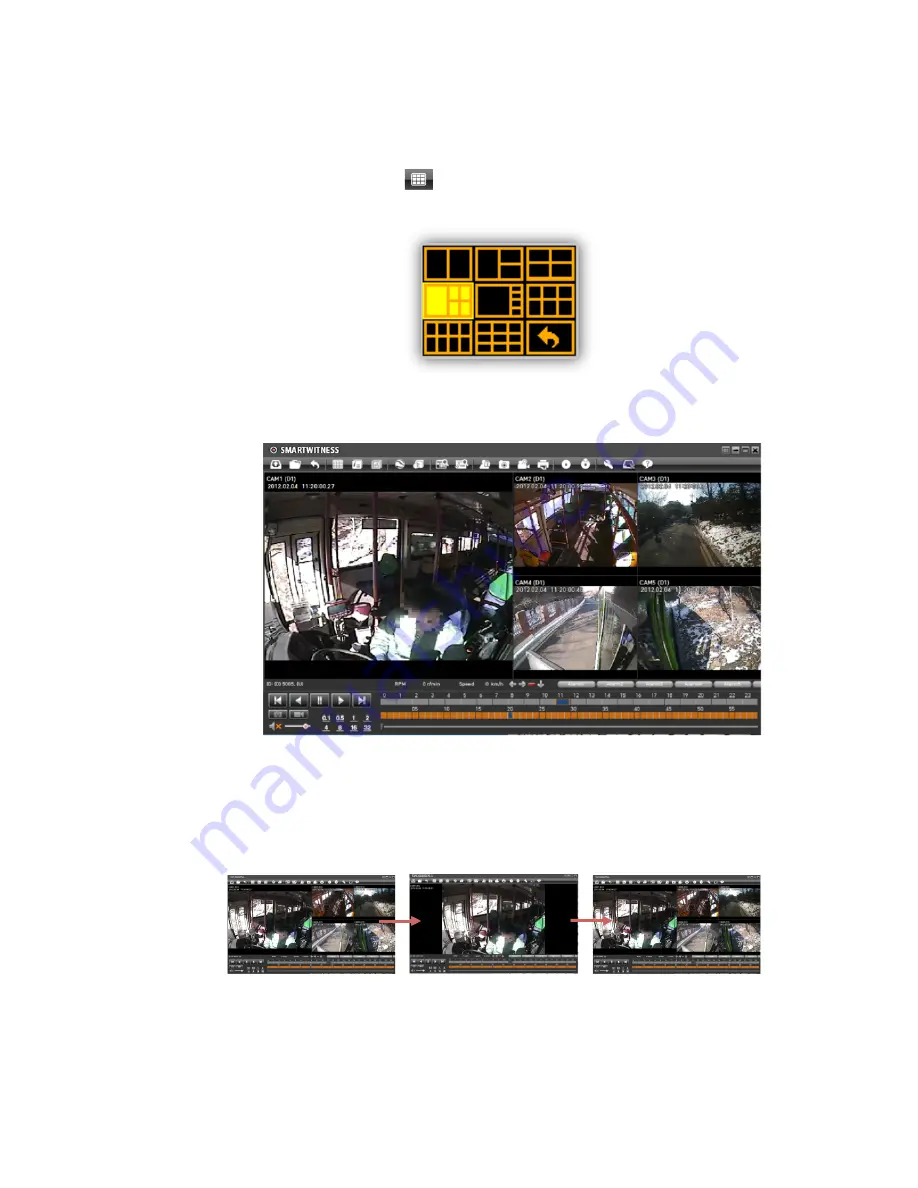
48
4-3. Select Layout
Ø
The SVC800GPS-L (SVC400GPS-L) can be connected to a maximum of 8 (4)
cameras and microphones and all input data can be recorded simultaneously.
Ø
Click the “Select Layout”
button and choose with display layout you wish
to use. The screen can be split into “2/3/4/5/5/6/8/9” sections.
<Select Layout Options>
Ø
Example. The 5 section layout is as below
<5 Section Layout >
Ø
To view a channel in more detail, select a channel and double click. The
screen will change into a single channel view layout with the selected channel
showing. If you double click again, the layout will change back to its original
arrangement.
<
4 Section
>
<
1 Section
>
<
4 Section
>
Summary of Contents for SVC400GPS-L
Page 43: ...43 3 1 1 PC Viewer Control Buttons ...
Page 44: ...44 3 1 2 Control Buttons and Indicators ...
Page 57: ...57 Blurred Image ...
Page 86: ...86 Appendix C Recording Time Table ...
Page 87: ...87 ...
Page 88: ...88 ...