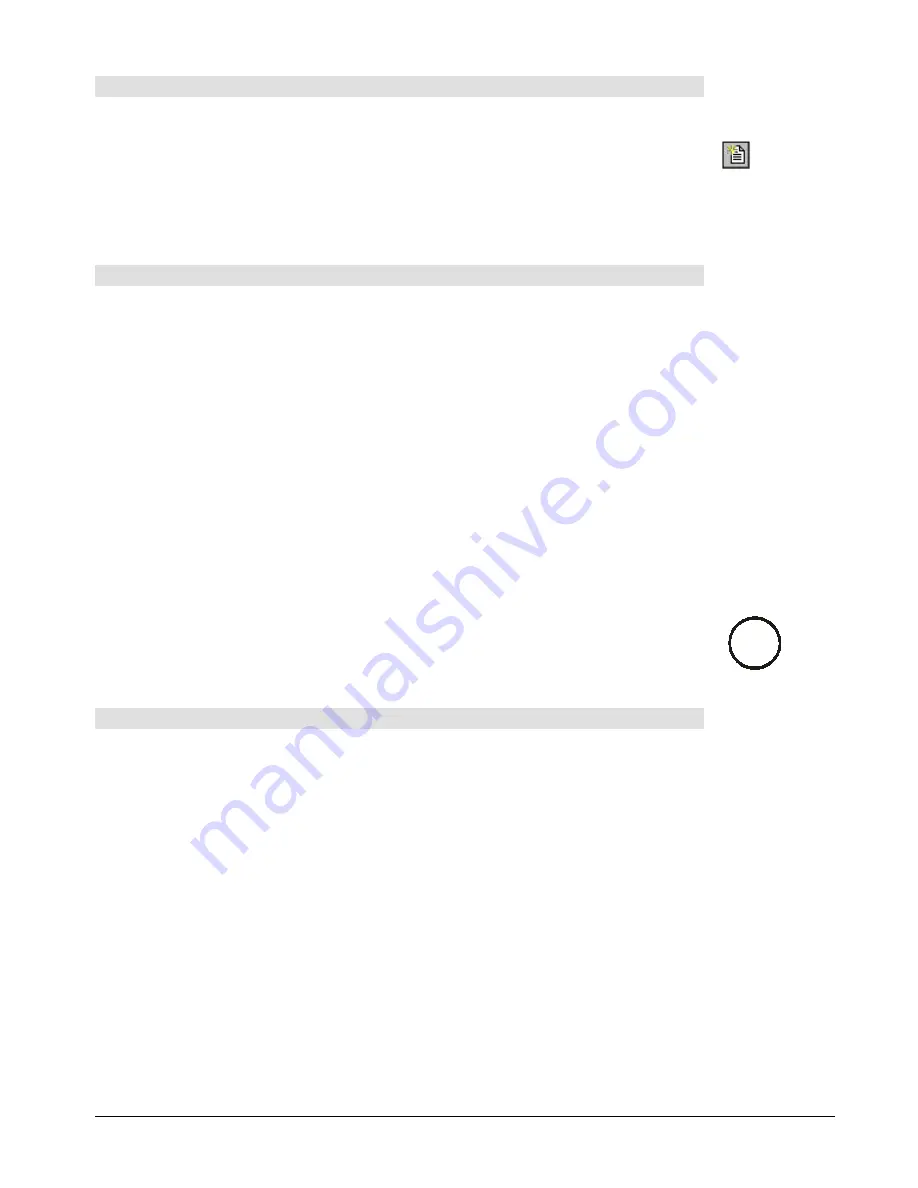
SMART Board User’s Guide
57
To create a new Notebook file:
1
Select
New
from the
File
menu.
or
Press the New Document button.
The blank workspace represents the first page of the newly created Notebook file.
2
Add whatever pages, annotations, captures and images you want to the file.
3
Save the file.
To save a new, unnamed Notebook file:
1
Select
Save
from the
File
menu.
or
If you want to save the file for use with a previous version of SMART Notebook
software (version 1.0 or 1.1), select
Save As
from the
File
menu.
The
Save
or
Save As
dialog box will appear.
2
In the
Save As
(Macintosh operating systems) or
File name
(Windows operating
systems) text box, type a name, using the default .nbk file extension.
The new Notebook file will be automatically saved in the current directory and drive
unless you specify otherwise (see step 3).
3
To store the new Notebook file in a different directory and drive, press the scroll arrow
in the
Save in
box and select the directory and drive in which you want to store the
new Notebook file.
4
If you selected
Save As
, you can save the current Notebook file for use with previous
versions of SMART Notebook software by selecting
SMART Notebook 1.0
or
SMART
Notebook 1.1
selection in the
Save as type
drop-down list.
Users of Windows operating systems can also save the file as a NetMeeting
Whiteboard file by selecting
NetMeeting 2.0 Whiteboard 256 colors
in the
Save as
type
drop-down list. Or you can save the Notebook file in .xbk extension, which saves
the file in a format readable by Mac OS X and UNIX operating systems.
To save a Notebook file as image files:
NOTE:
This feature isn't available for Mac OS X operating system.
1
Select
Save As Image Files
from the
File
menu.
The
Save As Image Files
wizard will appear.
2
Specify a graphic format.
3
Specify a directory for the graphic files by pressing the Browse button and navigating
to an appropriate directory location. By default the image files are saved to the same
directory as the Notebook file. However, we recommend that you create a new folder
to hold all your image files. If you enter the name of a folder that doesn’t yet exist, you’ll
be asked if you want to create a new folder.
4
Press Next.
5
Specify a base name for the image files.
NOTE
: Each page in a Notebook file is saved using this base name and a page
number. This base name is also applied to the folder that contains the group of files
that make up the pages.
6
Press Next.
Win






























