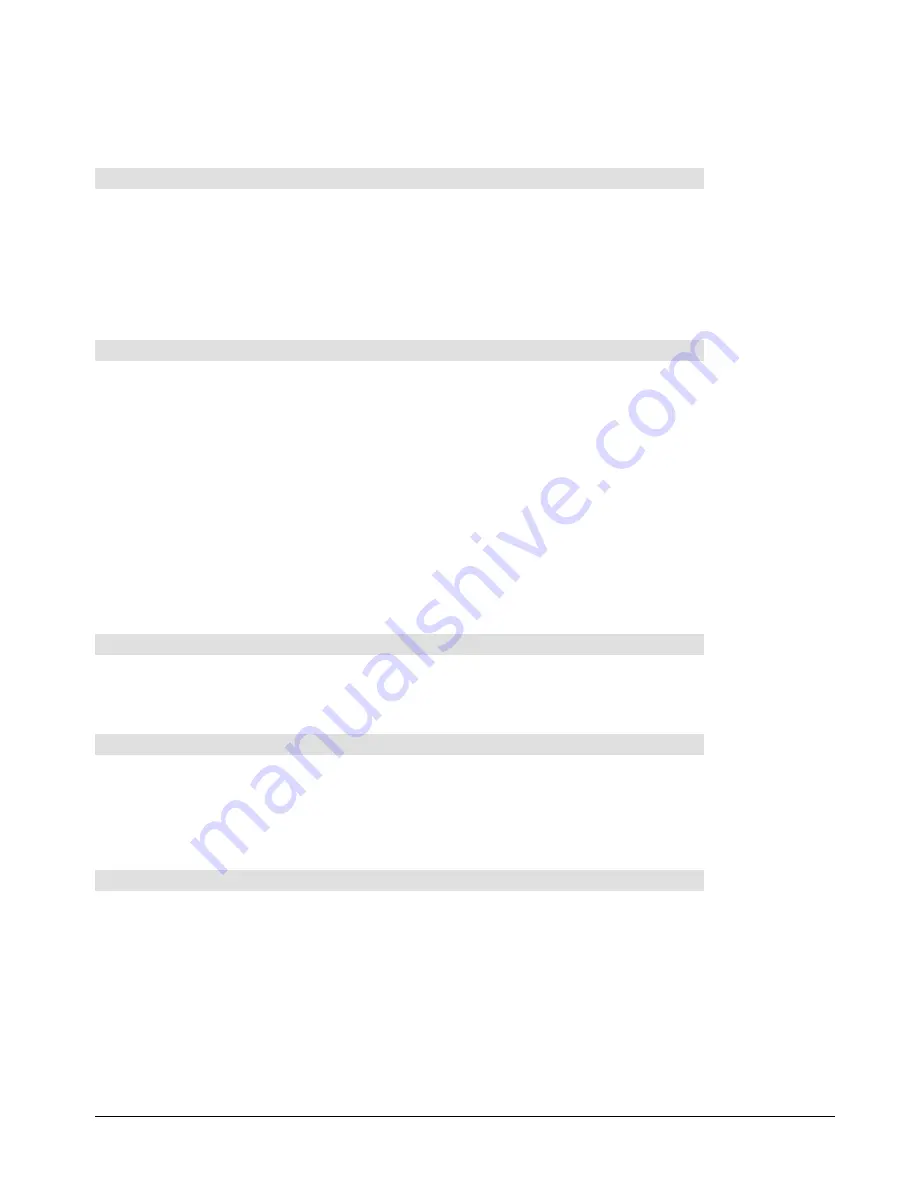
SMART Board User’s Guide
43
Using the Output from Video Hardware
SMART Video Player is compatible with a wide array of video hardware including video
cameras, projectors, scanners and document cameras.
To select the video hardware:
When you connect a video hardware device to your system, SMART Video Player detects
the device and adds it to the
File
menu. If after connecting the device, it fails to appear in the
File
menu, try reconnecting the device.
To view video hardware input in SMART Video Player, select the device under the
File
or
File
>
Select Video Hardware
menu. You can also set an option to automatically select the
video hardware source last used (see above).
To select a video format:
1
From the
Options
menu, select
Video Source Settings
.
The
Video Source Settings Panel
dialog box will appear.
2
Select the video format from the
Video Standard
drop-down list. The selections
available depend on the video hardware that is currently selected.
3
Select the frame rate from the
Frame Rate
box.
You’ll need to balance your expectations for video quality against the limitations of your
computer system. The higher the Frame Rate, the greater the demands placed upon
your system. A frame rate of 15 frames per second is adequate under most
circumstances.
4
Select the output size from the
Output Size
drop-down list.
5
Press OK.
To use on-screen TV tuner controls:
From the
Options
menu, select
TV Settings
. The
TV Settings Properties
dialog box will
appear, enabling you to select a TV channel, video standard and other settings related to
your TV or VCR.
To play and freeze the output from video hardware:
To play video hardware output, press the Play button.
To pause the output, press the Freeze button.
NOTE
: If you turn off the Show Controls Toolbar option, these buttons will not be available.
Use the commands available from the
Controls
menu instead.
Follow these tips when using the output from video hardware:
1
If you’re using a slower computer system, freeze the video before annotating and clear
your annotations before resuming as this requires less system resources.
2
Freeze the video at the hardware source as well as in the SMART Video Player
window. If you neglect to freeze the video at the hardware source, it will continue to
play underneath the frozen image in SMART Video Player.
3
You’ll need to balance your expectations for video quality against the limitations of your
computer system. The higher the Frame Rate, the greater the demands placed upon
your system. A frame rate of 15 frames per second is adequate under most
circumstances.






























