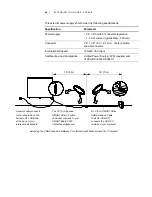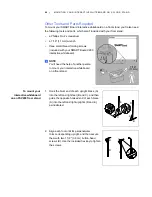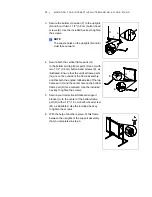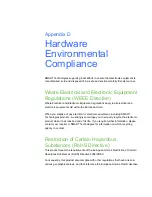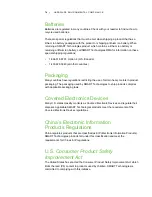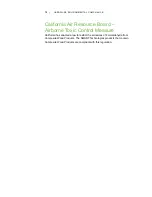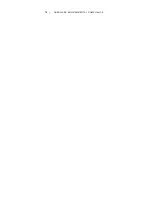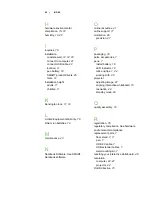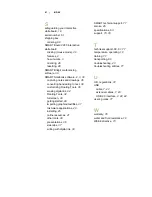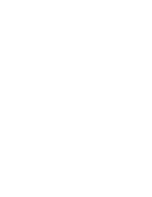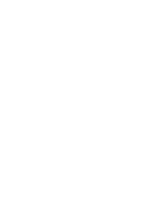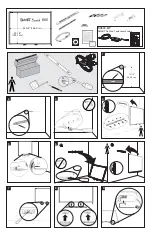80 |
INDEX
H
hardware environmental
compliance,
humidity,
I
inquiries,
installation
concrete wall,
connect to computer,
location,
pen battery,
SMART product drivers,
installation height
adults,
K
Kensington lock,
L
Limited Equipment Warranty,
lithium ion batteries,
M
maintenance,
N
Notebook Software,
See
SMART
Notebook software
O
online support,
precision,
P
packaging,
pens,
LED indicator,
nibs and tips,
,
working with,
projector
adjusting image,
aligning interactive whiteboard,
resolution,
Q
quality assembly,
R
registration,
hardware
environmental compliance
replacement parts,
floor stand,
,
pen,
USB 2.0 cable,
USB extender cables,
resetting your interactive whiteboard,
resolution
computer,
RoHS directive,
Summary of Contents for SMART Board V280
Page 10: ...viii CONTENTS...
Page 18: ...8 INTRODUCING YOUR SMART BOARD V280 INTERACTIVE WHITEBOARD...
Page 30: ...20 INSTALLING AND SECURING YOUR SMART BOARD V280 INTERACTIVE WHITEBOARD...
Page 52: ...42 GETTING STARTED WITH SMART NOTEBOOK SOFTWARE...
Page 72: ...62 MAINTENANCE AND TROUBLESHOOTING...
Page 86: ...76 HARDWARE ENVIRONMENTAL COMPLIANCE...
Page 92: ......
Page 93: ......
Page 94: ...Toll Free 1 866 518 6791 U S Canada or 1 403 228 5940 www smarttech com...