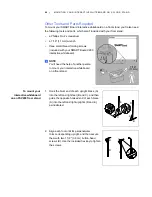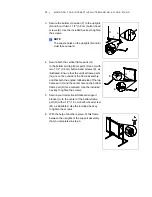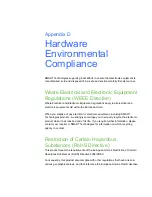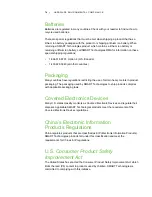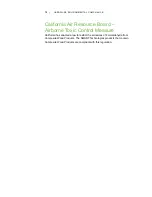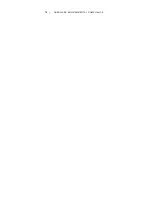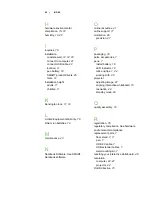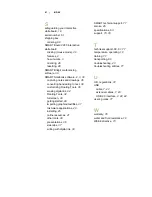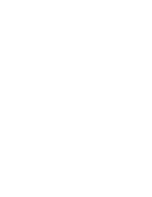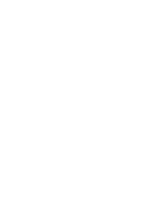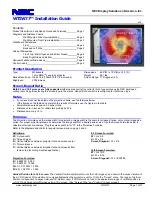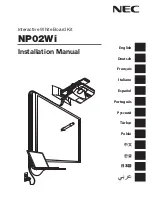81 |
INDEX
S
safeguarding your interactive
whiteboard,
serial number,
shipping box
ordering,
SMART Board V280 interactive
whiteboard
clicking (mouse mode),
features,
how it works,
SMART Bridgit conferencing
software,
SMART Notebook software,
,
capturing notes and drawings,
converting handwriting to text,
customizing Floating Tools,
erasing digital ink,
Floating Tools,
full screen,
getting started,
importing graphics/text/files,
Ink Aware applications,
installing,
online resources,
other tools,
presentations,
side tabs,
writing with digital ink,
SMART technical support,
support,
T
technical support,
,
,
training,
transporting,
troubleshooting,
troubleshooting articles,
U
U.S. regulations,
USB
cable,
extender cables,
user’s guides,
W
warranty,
water and fluid resistance,
WEEE directive,
Summary of Contents for SMART Board V280
Page 10: ...viii CONTENTS...
Page 18: ...8 INTRODUCING YOUR SMART BOARD V280 INTERACTIVE WHITEBOARD...
Page 30: ...20 INSTALLING AND SECURING YOUR SMART BOARD V280 INTERACTIVE WHITEBOARD...
Page 52: ...42 GETTING STARTED WITH SMART NOTEBOOK SOFTWARE...
Page 72: ...62 MAINTENANCE AND TROUBLESHOOTING...
Page 86: ...76 HARDWARE ENVIRONMENTAL COMPLIANCE...
Page 92: ......
Page 93: ......
Page 94: ...Toll Free 1 866 518 6791 U S Canada or 1 403 228 5940 www smarttech com...