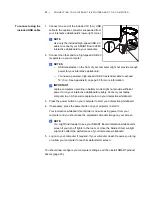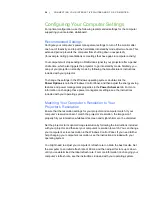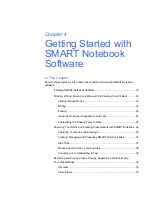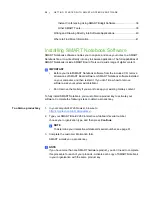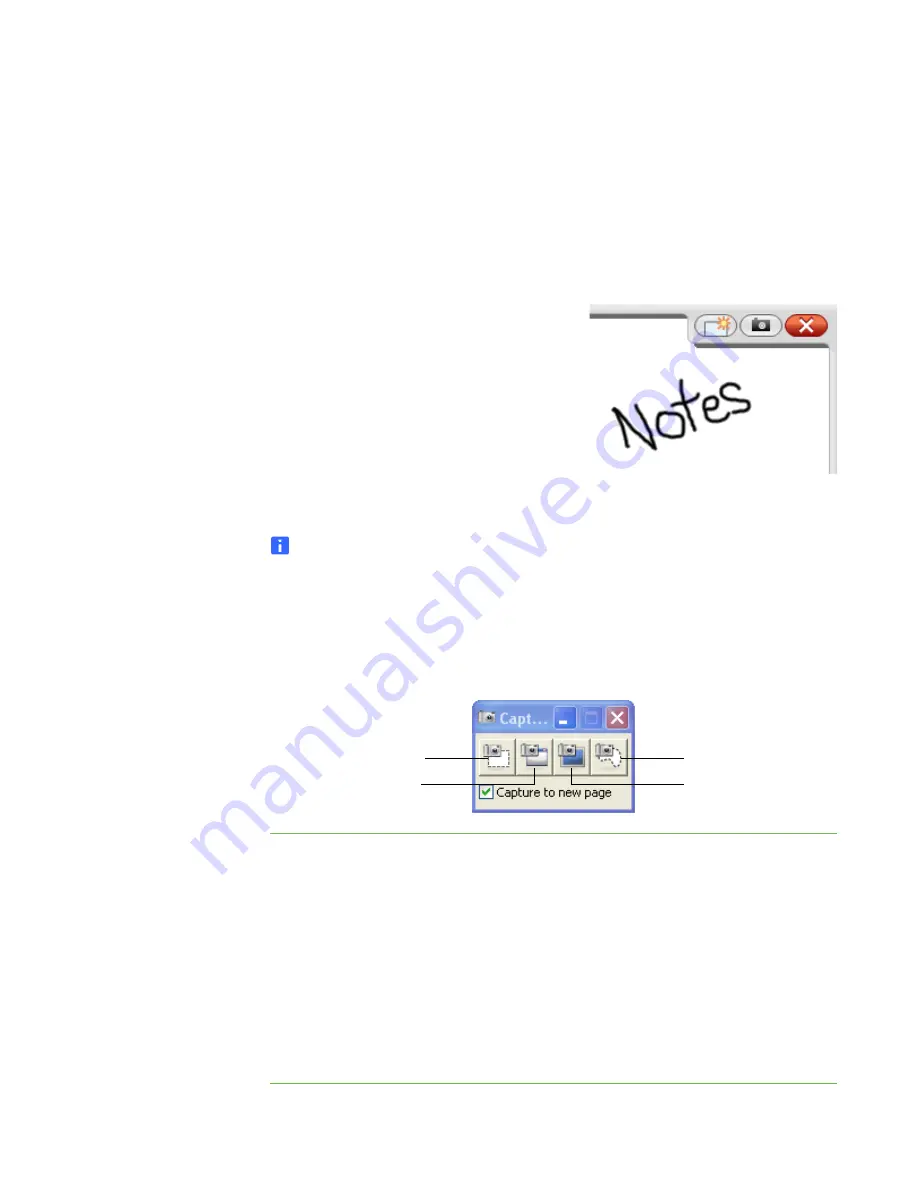
36 |
GETTING STARTED WITH SMART NOTEBOOK SOFTWARE
Capturing Your Notes and Creating
Presentations with SMART Notebook
Create engaging and interactive lesson activities and presentations with colorful clip
art, Adobe® Flash® objects, graphics or text using SMART Notebook.
Capturing Your Notes and Drawings
When you’re finished writing, capture your
notes to a SMART Notebook page by selecting
the camera icon in the Ink Layer menu.
The new SMART Notebook page opens
automatically. To view your captured image,
select the unsaved SMART Notebook
(.notebook) file from the taskbar.
Select
File > Save
to save your notes
for future reference.
NOTE
You can change your Digital Ink Layer preferences by right-clicking the Ink Layer
and selecting
Ink Layer Setting
.
To display several options for capturing your notes and drawings to a
SMART Notebook page, press the Screen Capture Toolbar in Floating Tools.
To specify that you want the screen capture to appear on a new page, select
Capture to new page
.
To capture a region of
your desktop
1. Press the
Area Capture
button.
The Area Capture tool appears.
2. Press on any corner of the area that you wish to capture, and then drag the
selection box with the pen until it surrounds the entire area.
3. Lift the pen from the screen.
The Area Capture tool captures your selection as a graphic in a new
SMART Notebook page, which opens automatically.
4. Select
File > Save
to save your file.
The Digital Ink Layer
Freehand Capture
Full Screen Capture
Area Capture (Rectangle)
Window Capture
Summary of Contents for SMART Board V280
Page 10: ...viii CONTENTS...
Page 18: ...8 INTRODUCING YOUR SMART BOARD V280 INTERACTIVE WHITEBOARD...
Page 30: ...20 INSTALLING AND SECURING YOUR SMART BOARD V280 INTERACTIVE WHITEBOARD...
Page 52: ...42 GETTING STARTED WITH SMART NOTEBOOK SOFTWARE...
Page 72: ...62 MAINTENANCE AND TROUBLESHOOTING...
Page 86: ...76 HARDWARE ENVIRONMENTAL COMPLIANCE...
Page 92: ......
Page 93: ......
Page 94: ...Toll Free 1 866 518 6791 U S Canada or 1 403 228 5940 www smarttech com...