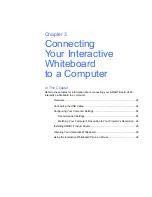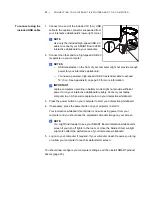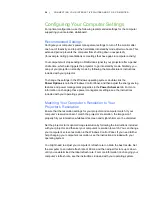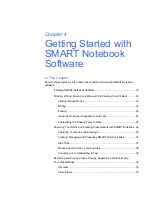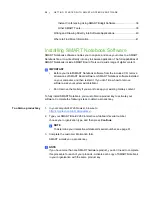24 |
CONNECTING YOUR INTERACTIVE WHITEBOARD TO A COMPUTER
Configuring Your Computer Settings
For optimal configuration, use the following recommended settings for the computer
supporting your interactive whiteboard.
Recommended Settings
Configure your computer’s power management settings to turn off the monitor after
one hour of inactivity and to put the hard disks into standby mode after two hours. This
extended period prevents the computer from shutting down unexpectedly
(for example, during presentations or meetings that have gaps in computer activity).
Your computer will stop sending an RGB video signal to your projector after a period
of idle time, which also triggers the projector to go into standby mode. Similarly, you
can put your projector in standby mode by following the manufacturer’s instructions
included with your projector.
To change the settings in the Windows operating system, double-click the
Power Options
icon in the Windows Control Panel, and then adjust the energy saving
features and power management properties in the
Power Schemes
tab. For more
information on changing these power management settings, see the instructions
included with your operating system.
Matching Your Computer’s Resolution to Your
Projector’s Resolution
Ensure that the resolution settings for your projector and computer match. If your
computer’s resolution doesn’t match the projector’s resolution, the image won’t
properly fill your interactive whiteboard’s screen and might shimmer or be distorted.
Set the projector to its optimal image resolution by following the instructions included
with your projector, and then set your computer’s resolution to match. You can change
your computer’s screen resolution in the Windows Control Panel. If you need further
help changing your computer’s resolution, see the instructions included with your
operating system.
You might need to adjust your computer’s refresh rate to obtain the best results. Set
the computer to an initial refresh rate of 60 Hz, and then adjust this rate up or down
until you’ve determined the ideal refresh rate. For more information on changing your
computer’s refresh rate, see the instructions included with your operating system.
Summary of Contents for SMART Board V280
Page 10: ...viii CONTENTS...
Page 18: ...8 INTRODUCING YOUR SMART BOARD V280 INTERACTIVE WHITEBOARD...
Page 30: ...20 INSTALLING AND SECURING YOUR SMART BOARD V280 INTERACTIVE WHITEBOARD...
Page 52: ...42 GETTING STARTED WITH SMART NOTEBOOK SOFTWARE...
Page 72: ...62 MAINTENANCE AND TROUBLESHOOTING...
Page 86: ...76 HARDWARE ENVIRONMENTAL COMPLIANCE...
Page 92: ......
Page 93: ......
Page 94: ...Toll Free 1 866 518 6791 U S Canada or 1 403 228 5940 www smarttech com...