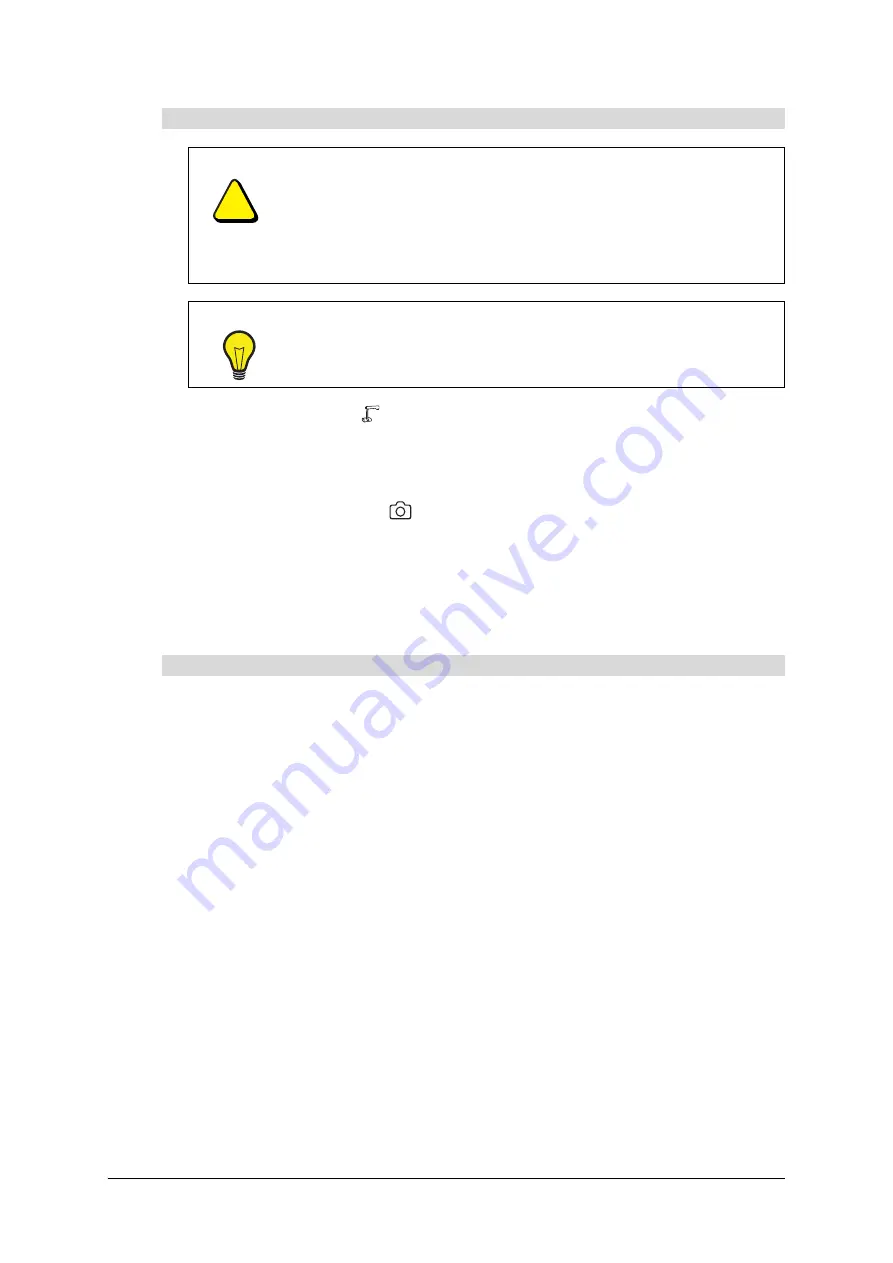
20
Using the Document Camera
99-00864-20 D0
1.
Press the
Camera
button
on the document camera control panel to switch to
Camera mode.
2.
If the projector or television display shows the on-screen display menu, press the
Menu
button on the document camera control panel to close the menu.
3.
Press the
Image Save
button
on the document camera control panel to save
the image.
NOTES
–
If you save an image while the document camera is digitally zooming, the document
camera saves the image at the default zoom ratio.
–
The document camera does not save the image with the correct date and time.
1.
If the projector or television display shows the on-screen display menu, press the
Menu
button on the document camera control panel to close the menu.
2.
Press the
SD Mode
button on the document camera control panel to switch to SD mode.
The projector or television display shows an image from the SD memory card.
NOTES
–
The connected projector or television display shows only images from the SD memory
card that you saved with the document camera.
–
If you try displaying image data with a format that isn’t compatible with the document
camera, the connected projector or television display shows a black or gray image.
–
If you try displaying image data from an SD memory card without first inserting the
memory card, the connected projector or display shows a black image and the
message “NO CARD.”
3.
Press the arrow buttons on the document camera control panel to display the next or
previous image.
4.
Rotate the zoom dial to enlarge or reduce the size of the image. To view a different part of
an enlarged image, press the arrow buttons on the document camera control panel. To
reset the default zoom ratio, press the
AF
button.
To save an image
CAUTION
You are unable to save an image to an SD memory card if the memory card
is write-protected.
Do not remove the SD memory card from the document camera when the
document camera is reading from or writing to the memory card.
SMART Technologies is not liable if the document camera fails to save
an image.
TIP
If you haven’t saved an image since you turned on the document camera,
save an image as a test.
To display the image
Summary of Contents for SMART 280
Page 1: ...Installation and User s Guide SMART Document Camera 280 ...
Page 8: ...vi 99 00864 20 D0 ...
Page 14: ...6 Introduction 99 00864 20 D0 ...
Page 36: ...28 Troubleshooting the Document Camera 99 00864 20 D0 ...
Page 39: ......













































