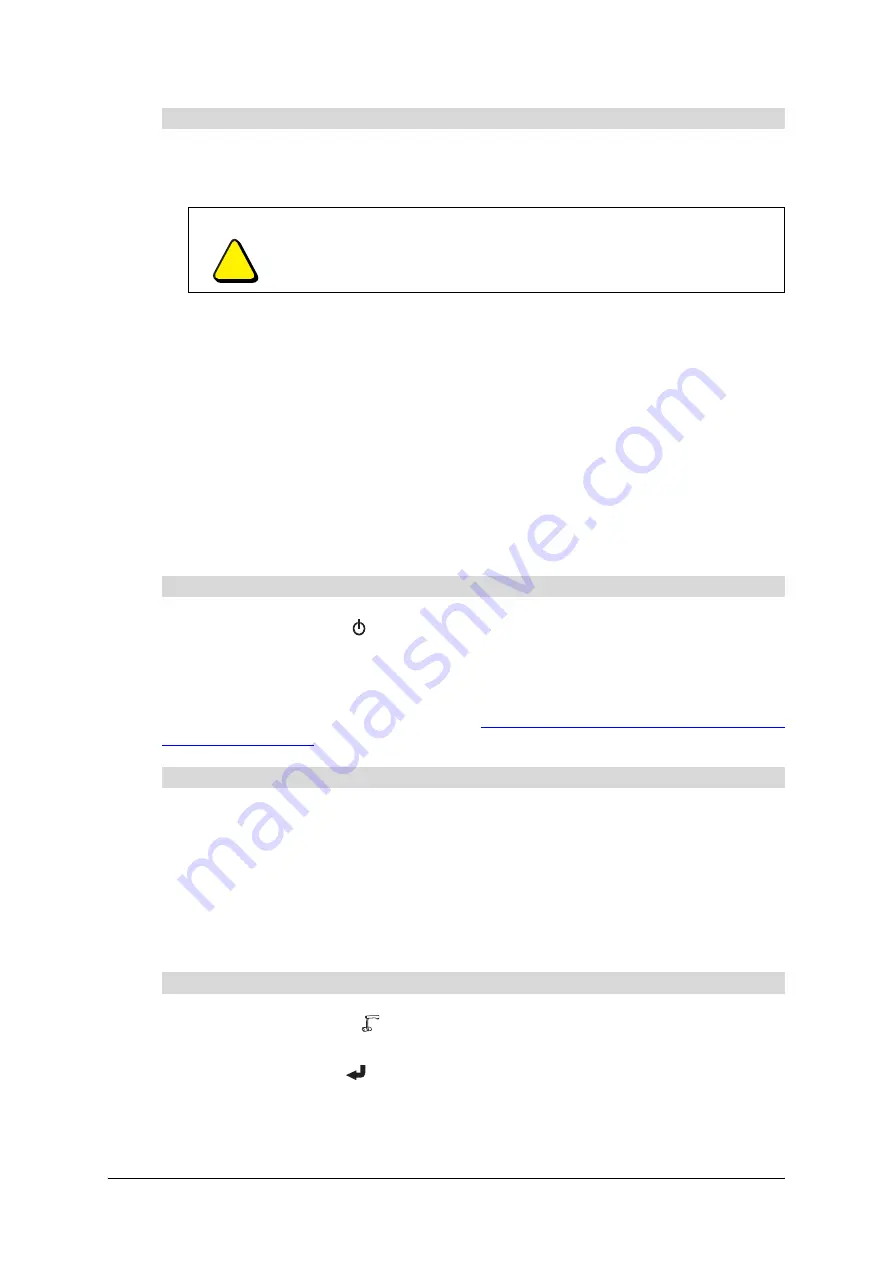
99-00864-20 D0
Setting Up and Turning On the Document Camera
9
1.
Set the left
Output
DIP switch on the rear panel of the document camera to
Video
.
2.
Set the right
Output
DIP switch on the rear panel of the document camera to
PAL
.
3.
Connect the video cable with the RCA plug to the
VIDEO OUT
receptacle on the rear
panel of the document camera.
4.
Connect the other end of the video cable to the television display.
5.
Connect the AC adapter to the
DC IN 12V
receptacle on the rear panel of the
document camera.
6.
Connect the other end of the AC adapter to a power outlet.
Turning On the Document Camera
NOTE:
When you connect the document camera to the computer using a USB cable for the
first time, and then turn on the document camera, the document camera automatically installs
the necessary drivers on the computer.
Press the
Power
button
on the document camera control panel.
Installing SMART Notebook Software
NOTE:
The document camera works with the latest version of SMART Notebook. For more
information on upgrading SMART software, see
http://www2.smarttech.com/st/en-US/Support/
.
Using the On-Screen Display Menu
You can use the on-screen display menu in Camera mode to customize the behavior of the
document camera. You can view and control the on-screen display menu using the document
camera control panel.
1.
Press the
Camera
button
on the document camera control panel to switch to
Camera mode.
2.
Press the
Menu
button
to view the on-screen display menu.
3.
Press the up and down arrow buttons to select a menu item.
4.
Press the right arrow button to display a menu item’s submenu.
To connect the document camera to a PAL system television display
CAUTION
Do not change the DIP switch setting when the document camera is
turned on.
To turn on the document camera
To install SMART Notebook software
To view the on-screen display menu
Summary of Contents for SMART 280
Page 1: ...Installation and User s Guide SMART Document Camera 280 ...
Page 8: ...vi 99 00864 20 D0 ...
Page 14: ...6 Introduction 99 00864 20 D0 ...
Page 36: ...28 Troubleshooting the Document Camera 99 00864 20 D0 ...
Page 39: ......
















































