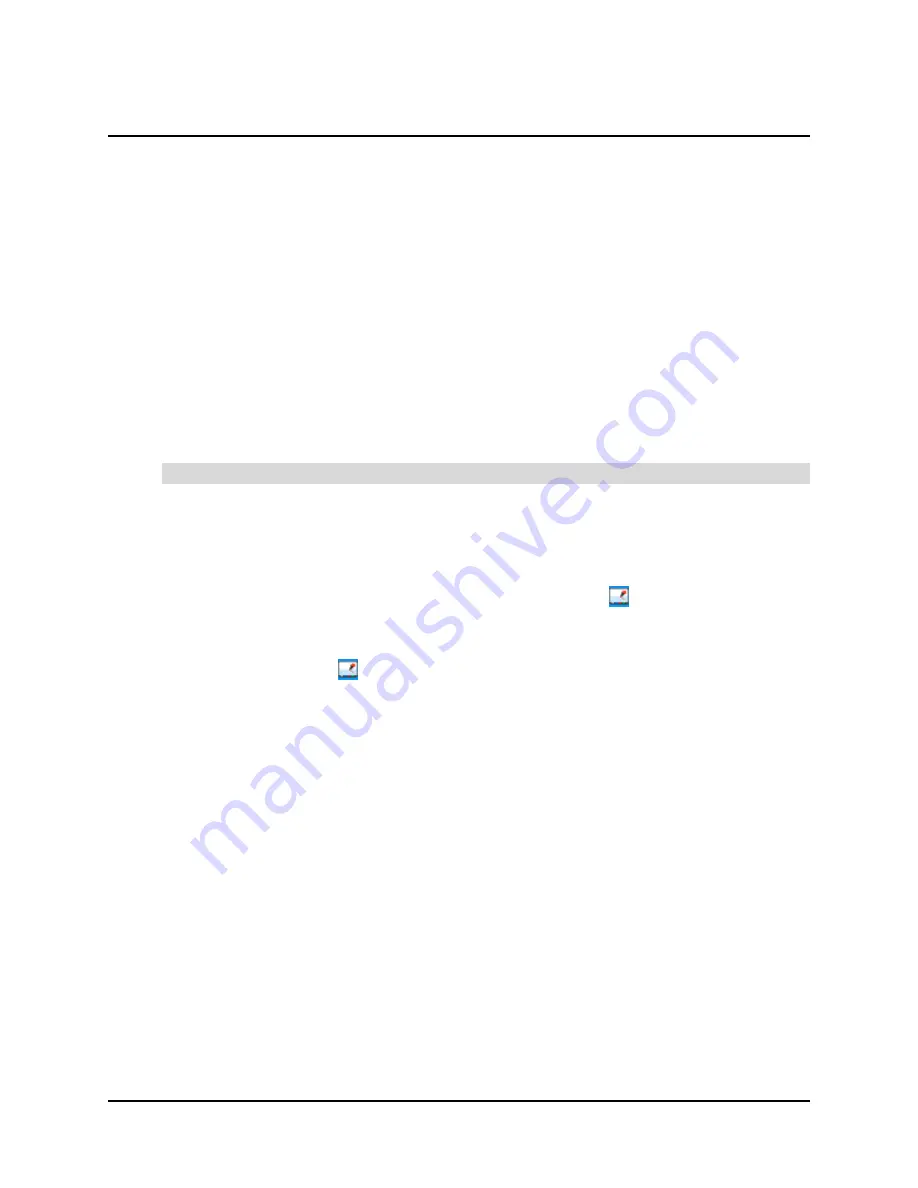
99-00666-20 B0
Customizing the Slate
37
Customizing the Slate
This chapter describes how to customize the AirLiner slate and its tools:
•
Customize the tethered pen (this page).
•
Customize the function buttons (page 44).
•
Customize and print underlays (page 46).
•
Map pointer movement to multiple displays (page 51).
NOTE:
To customize the AirLiner slate and its tools, you must first install SMART Board software
(see page 18).
Customizing the Tethered Pen
You can customize the tethered pen by adjusting the Tip Feel and changing the side switch
functions.
Tip Feel refers to the amount of pressure you need to apply on the workspace in order to select
text, select tool strip icons and write with digital ink.
1. Start the SMART Board software control panel:
–
Windows operating systems: Click the
SMART Board
icon
in your computer’s
notification area, and then select
Control Panel
.
–
Mac operating system software: Press and hold the Control key and click the
SMART
Board Tools
icon
in the Dock, and then select
Open
Control Panel
.
–
Linux operating systems: Select
Applications >
SMART Board Software > Control
Panel
.
2. Click
SMART Board Settings
.
The
SMART Board Settings
dialog box appears.
3. Click your AirLiner slate in the
Select a SMART product
area.
A blue border appears around your AirLiner slate.
4. Select
Pen and Button Settings
in the list.
To adjust the Tip Feel
Summary of Contents for AirLiner WS100
Page 1: ...Installation and User s Guide AirLiner WS100 Wireless Slate ...
Page 6: ...iv Important Information 99 00666 20 B0 ...
Page 44: ...36 Using the Slate and its Tools 99 00666 20 B0 ...
Page 74: ...66 Troubleshooting 99 00666 20 B0 ...
Page 76: ...68 Regulatory Compliance 99 00666 20 B0 ...
Page 82: ...74 Index 99 00666 20 B0 ...
Page 83: ......






























