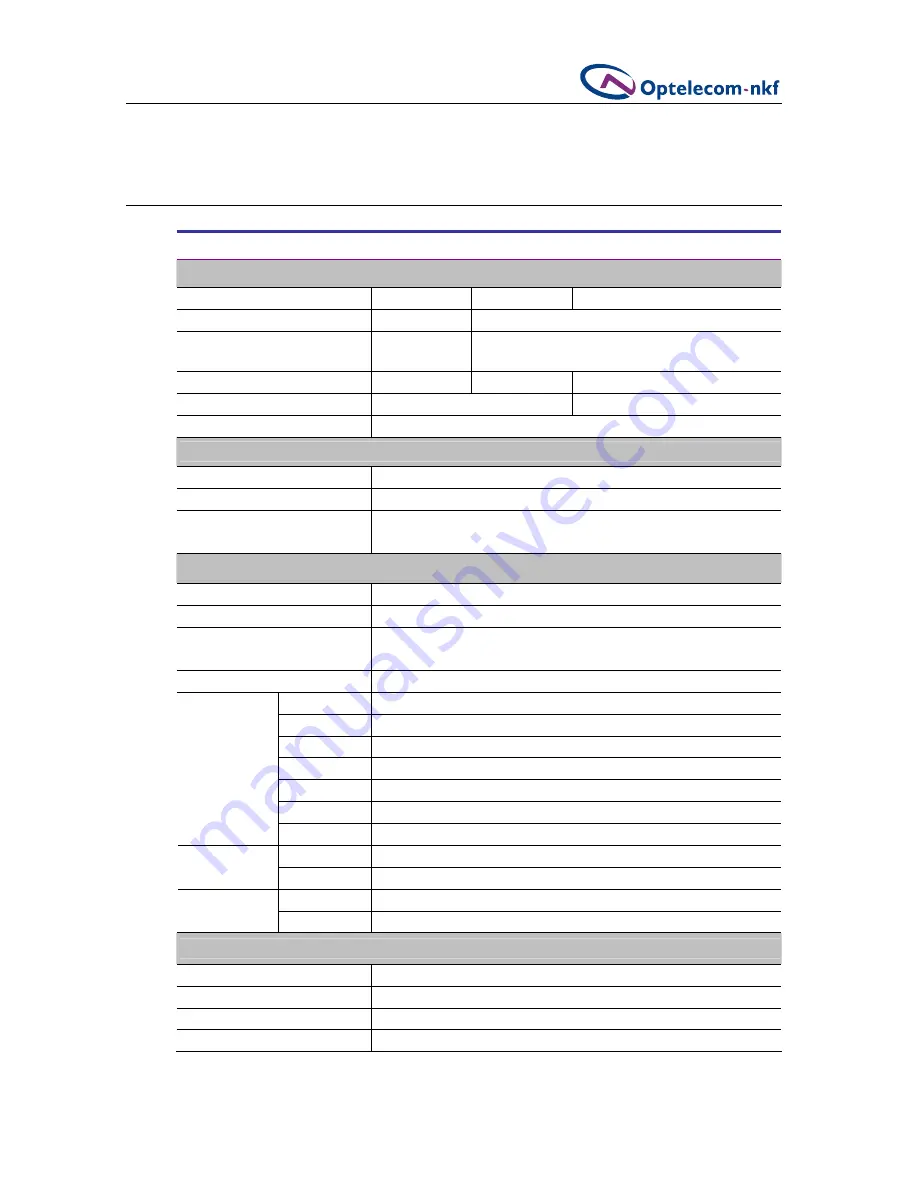
47
Technical Specification
APPENDIX A: TECHNICAL SPECIFICATION
Item FD20
FD22
FD24
FD24WDR
Camera
Image Sensor
1/3" CCD
1/3.8" CMOS
1/3" CCD
Picture Elements
1280(H) x 960 (V)
Resolution
VGA, QVGA, CIF,
QCIF
4xVGA (1.3Mpix), QVGA, CIF, QCIF
Minimum Illumination
0.2 lux @ F1.2 0.6 lux @ F1.2
0.2 lux @ F1.2
Shutter Speed
1.5~ 1/10000 sec.
1.5~ 1/15000 sec.
White Balance
Manual / ATW (1500 ~ 15000K)
Lens
Max Aperture
Wide F1.4, Tele F2.8 +/- 5%
Lens Focal Length
F=3.7~12 mm +/- 5%
Angle of View
Wide end: Diagonal 97.61° / Horizontal 76.92°
Tele end: Diagonal 28.37° / Horizontal 22.73°
Operation
Video Compression
MPEG-4 / MJPEG
Video Streaming
Simultaneous MPEG-4 and MJPEG video stream (dual encoding)
Resolution
MPEG-4: VGA, QVGA, CIF, QCIF
MJPEG: 1280x960(4 VGA), VGA
Frame Rate
MPEG-4 30fps @ VGA, MJPEG 15fps @ 1280x960 / 30 fps @ 640x480
Brightness Manual
Exposure Auto
/
Manual
Sharpness Manual
Contrast Manual
White Balance
Auto / Manual / Indoor / Outdoor
Digital Zoom
1x ~ 12x
Image Setting
Rotation
Flip, Mirror, and 180° Rotate
Two-way Audio
Line out, Line in/mic in
Audio
Compression
G.711 / G.726
Input 5V
10k
Ω
pull up
Alarm
Output
Photo relay output 300VDC/AC
Network
Interface
10/100 Ethernet (RJ-45)
Protocol
TCP/IP, UDP, RTP, RTSP, HTTP, ICMP, FTP, SMTP, DHCP and IGMP
Password Levels
User and Administrator
Internet Browser
Internet Explorer (6.0+)
Summary of Contents for FD2x Series
Page 1: ...User Manual Siqura FD2x Series 1 3 Megapixel Vandal Proof IP Fixed Dome Camera ...
Page 2: ......
Page 8: ......
Page 10: ......
Page 53: ......




































