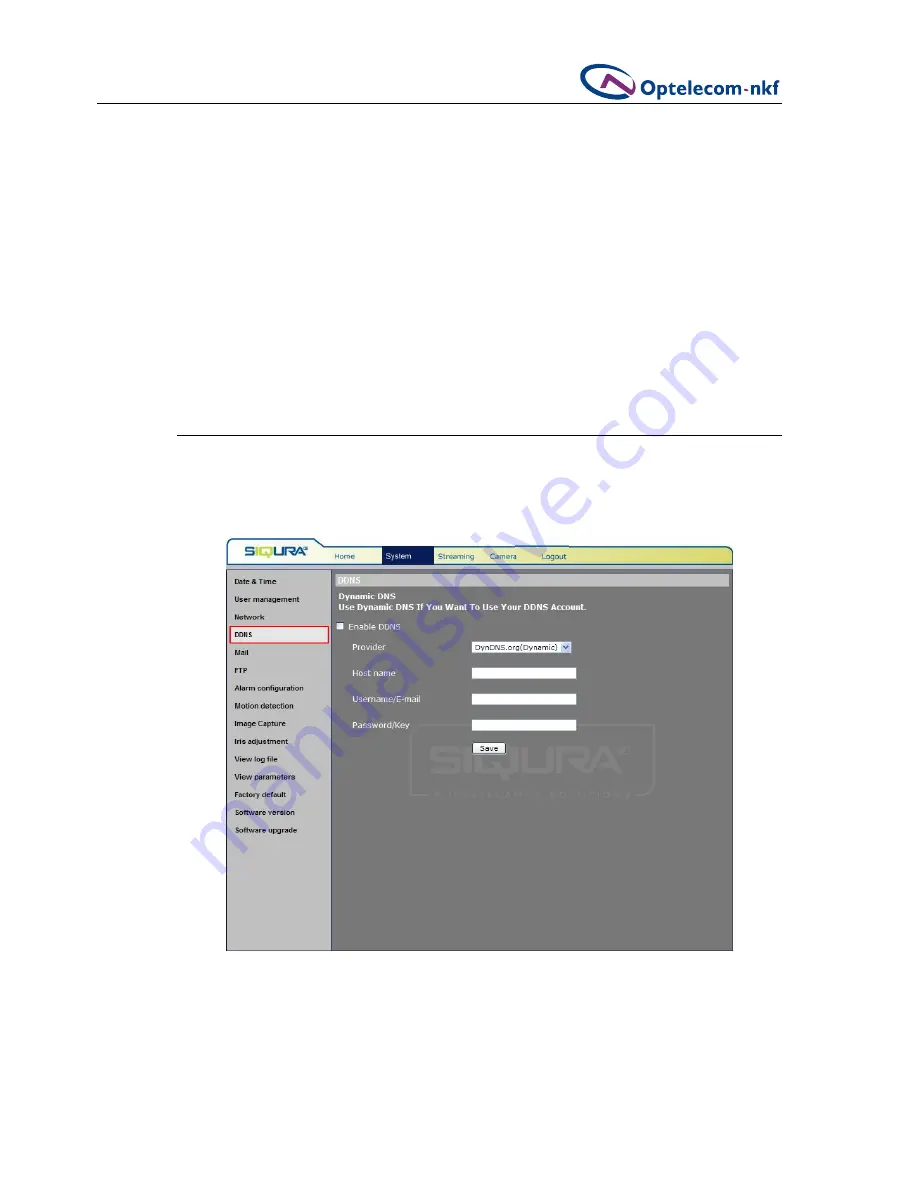
21
System Settings
HTTP port
This can be any port other than the default port
80
. If the port is changed, the user must be
notified the change for the connections to be successful.
For example, if the Administrator changes the HTTP port of an IP dome camera with an IP
address of 192.168.0.100 from 80 to 8080, the user must type in the address
http://192.168.0.100:8080
instead of
http://192.168.0.100
.
Host name
The name identifies the camera. For example, if the alarm function is enabled and set to
send alarm messages by Mail/FTP, the host name entered here will display in the alarm
message. Alarms are described in section 5.7 Alarm Configuration.
5.4. DDNS
Dynamic Domain Name System
(DDNS) allows a DNS name to be constantly synchronized
with a dynamic IP address. In other words, it allows those using a dynamic IP address to be
associated to a static domain name so others can connect to it by name.
Figure 5.8 Dynamic DNS
Summary of Contents for FD2x Series
Page 1: ...User Manual Siqura FD2x Series 1 3 Megapixel Vandal Proof IP Fixed Dome Camera ...
Page 2: ......
Page 8: ......
Page 10: ......
Page 53: ......
















































