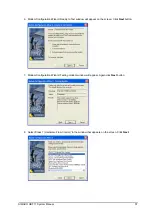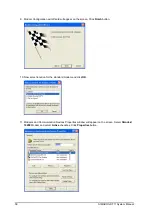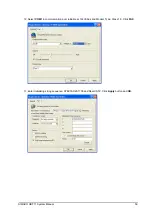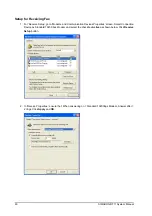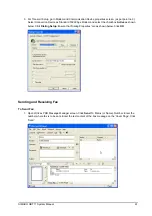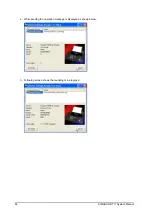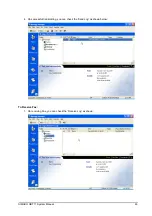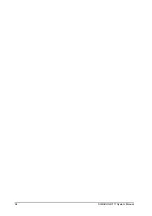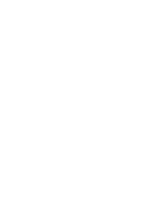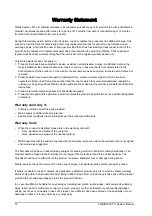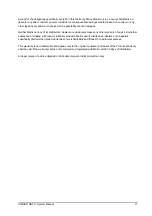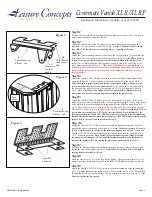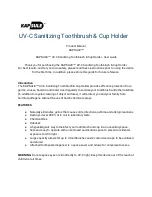SIMADO GDT11 System Manual
71
Except for the obligations specifically set forth in this Warranty Policy Statement, in no event shall Matrix be
liable for any direct, indirect, special, incidental or consequential damages whether based on contract or any
other legal theory and where advised of the possibility of such damages.
Neither Matrix nor any of its distributors, dealers or sub-dealers makes any other warranty of any kind, whether
expressed or implied, with respect to Matrix products. Matrix and its distributors, dealers or sub-dealers
specifically disclaim the implied warranties of merchantability and fitness for a particular purpose.
This warranty is not transferable and applies only to the original consumer purchaser of the Product. Warranty
shall be void if the warranty card is not completed and registered with Matrix within 30 days of installation.
All legal course of action subjected to Vadodara (Gujarat, India) Jurisdiction only.
Summary of Contents for GDT11
Page 1: ...SIMADO GDT11 System Manual ...
Page 2: ......
Page 3: ...SIMADO GDT11 GSM CDMA Fixed Cellular Terminal for Data Applications System Manual ...
Page 6: ......
Page 7: ...Section 1 Introduction ...
Page 8: ......
Page 18: ...18 SIMADO GDT11 System Manual ...
Page 19: ...Section 2 Features and Facilities ...
Page 20: ......
Page 50: ...50 SIMADO GDT11 System Manual Index is the index number of the message to be deleted ...
Page 64: ...64 SIMADO GDT11 System Manual ...
Page 65: ...Section 3 Appendices ...
Page 66: ......
Page 68: ...68 SIMADO GDT11 System Manual Appendix B Regulatory Information ...
Page 69: ...SIMADO GDT11 System Manual 69 ...