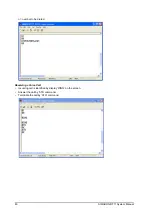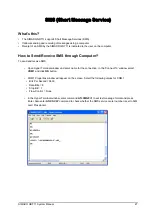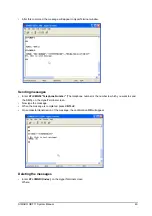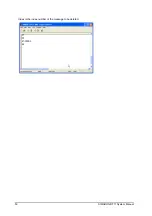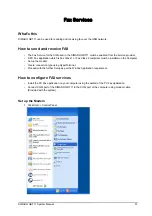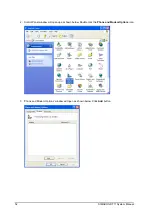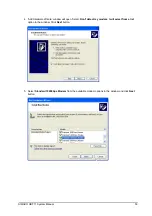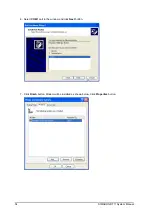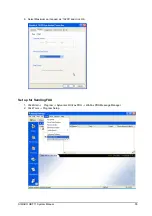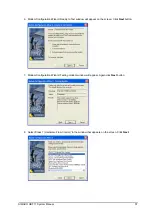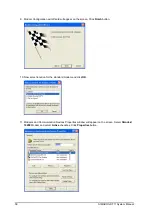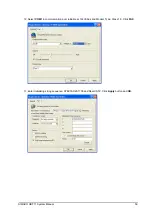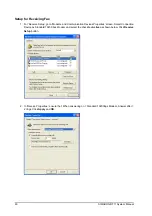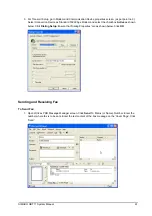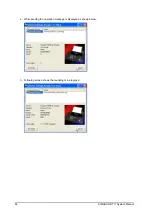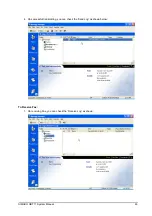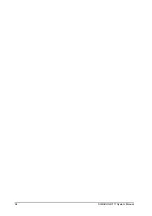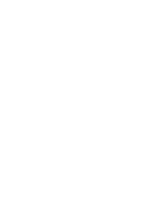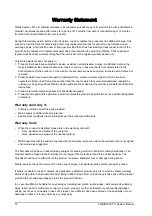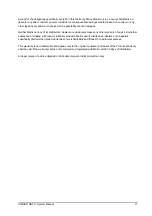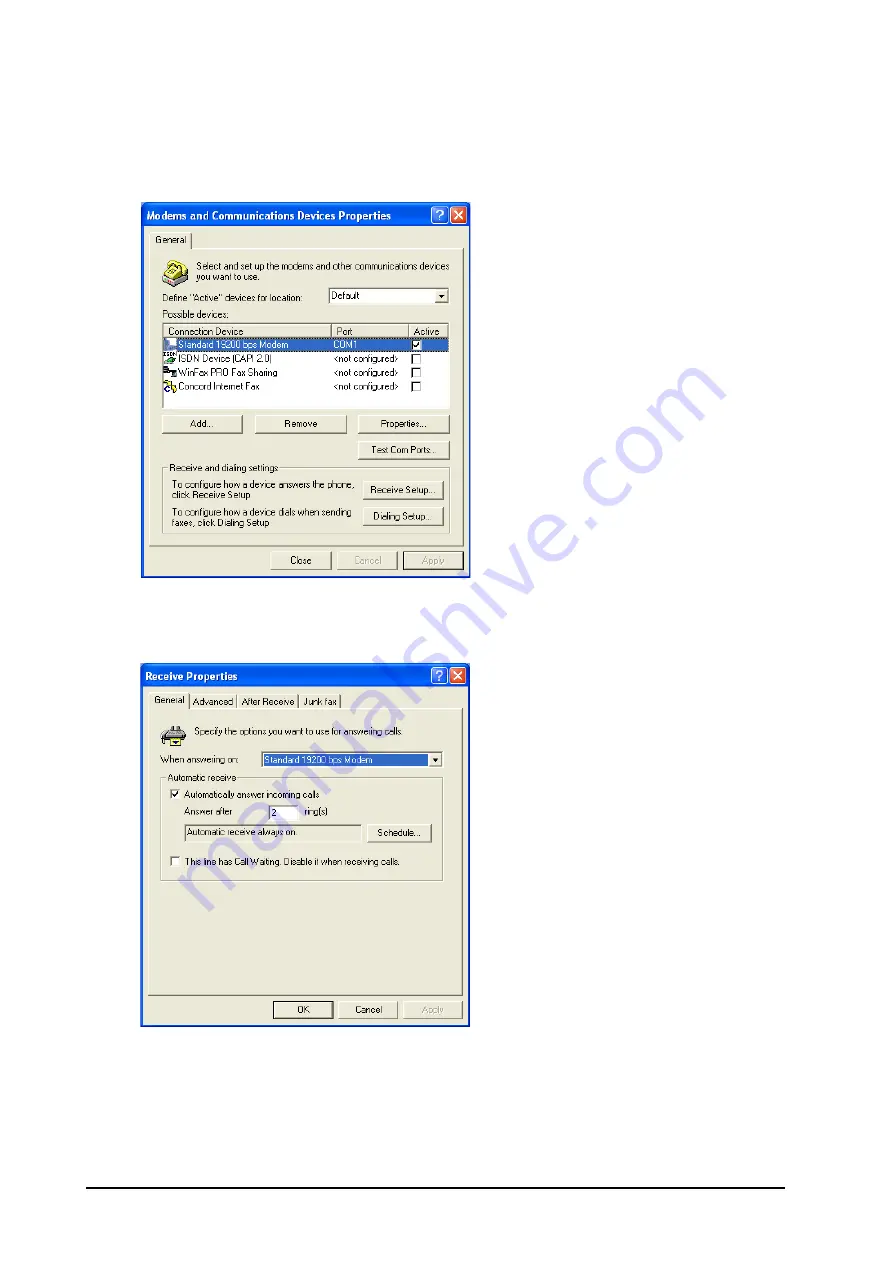
60
SIMADO GDT11 System Manual
Setup for Receiving Fax
1. For 'Receive Setup', go to 'Modems and Communication Devices Properties' screen. Select Connection
Device as Standard 19200 bps Modem and select the checkbox
Active
as shown below. Click
Receive
Setup
button.
2. In 'Receive Properties', ensure that: When answering on = Standard 19200bps Modem, Answer after =
2 rings. Click
Apply
and
OK
.
Summary of Contents for GDT11
Page 1: ...SIMADO GDT11 System Manual ...
Page 2: ......
Page 3: ...SIMADO GDT11 GSM CDMA Fixed Cellular Terminal for Data Applications System Manual ...
Page 6: ......
Page 7: ...Section 1 Introduction ...
Page 8: ......
Page 18: ...18 SIMADO GDT11 System Manual ...
Page 19: ...Section 2 Features and Facilities ...
Page 20: ......
Page 50: ...50 SIMADO GDT11 System Manual Index is the index number of the message to be deleted ...
Page 64: ...64 SIMADO GDT11 System Manual ...
Page 65: ...Section 3 Appendices ...
Page 66: ......
Page 68: ...68 SIMADO GDT11 System Manual Appendix B Regulatory Information ...
Page 69: ...SIMADO GDT11 System Manual 69 ...