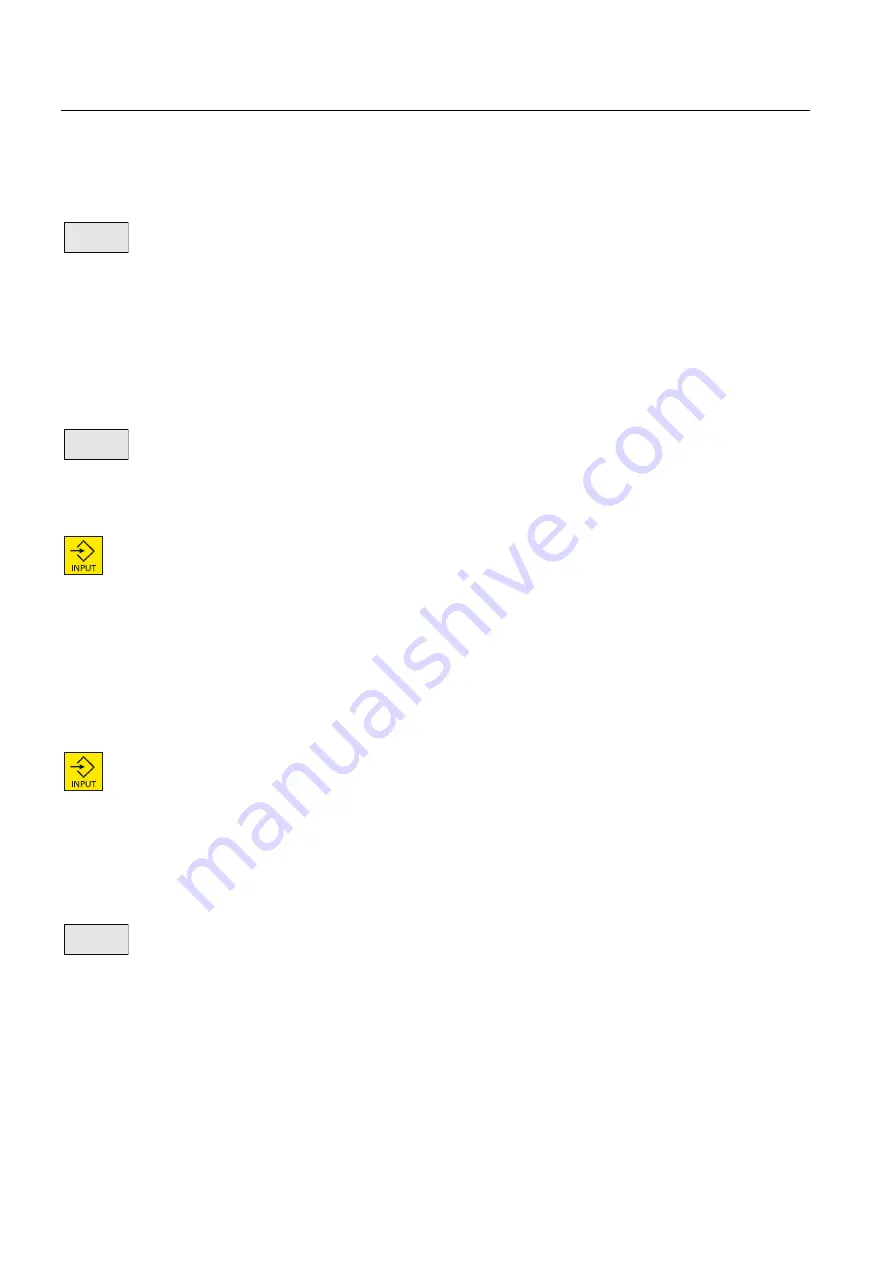
Part programming
7.4 Free contour programming
Surface grinding
104
Programming and Operating Manual, 11/2012, 6FC5398-5CP10-3BA0
$FFHSW
HOHPHQW
$FFHSW
HOHPHQW
$FFHSW
HOHPHQW
Save a contour element
If you have entered the available data for a contour element or selected the desired contour
by means of the "Select dialog" softkey, select the "Accept element" softkey to store the
contour element and return to the main screen. You can then program the next contour
element.
Append contour element
Use the cursor keys to select the element in front of the end marker.
Use the softkeys to select the contour element of your choice and enter the values you know
in the input screen for that element.
Confirm your inputs with the "Accept element" softkey.
Select contour element
Position the cursor on the desired contour element in the contour chain, and select it using
the <Input> key.
The parameters for the selected element will then be displayed. The name of the element
appears at the top of the parameterization window.
If the contour element can be represented geometrically, it is highlighted accordingly in the
graphic display area, i.e. the color of the contour element changes from white to black.
Modifying contour element
You can use the cursor keys to select a programmed contour element in the contour chain.
The <Input> key displays the parameter input fields. The parameters can now be edited.
Insert a contour element
Use the cursor keys in the contour chain to select the contour element in front of the position
for the new element.
Then select the contour element to be inserted from the softkey bar.
After you have configured the parameters for the new contour element, confirm the insert
operation by selecting the "Accept element" softkey.
Subsequent contour elements are updated automatically according to the new contour
status.






























