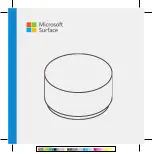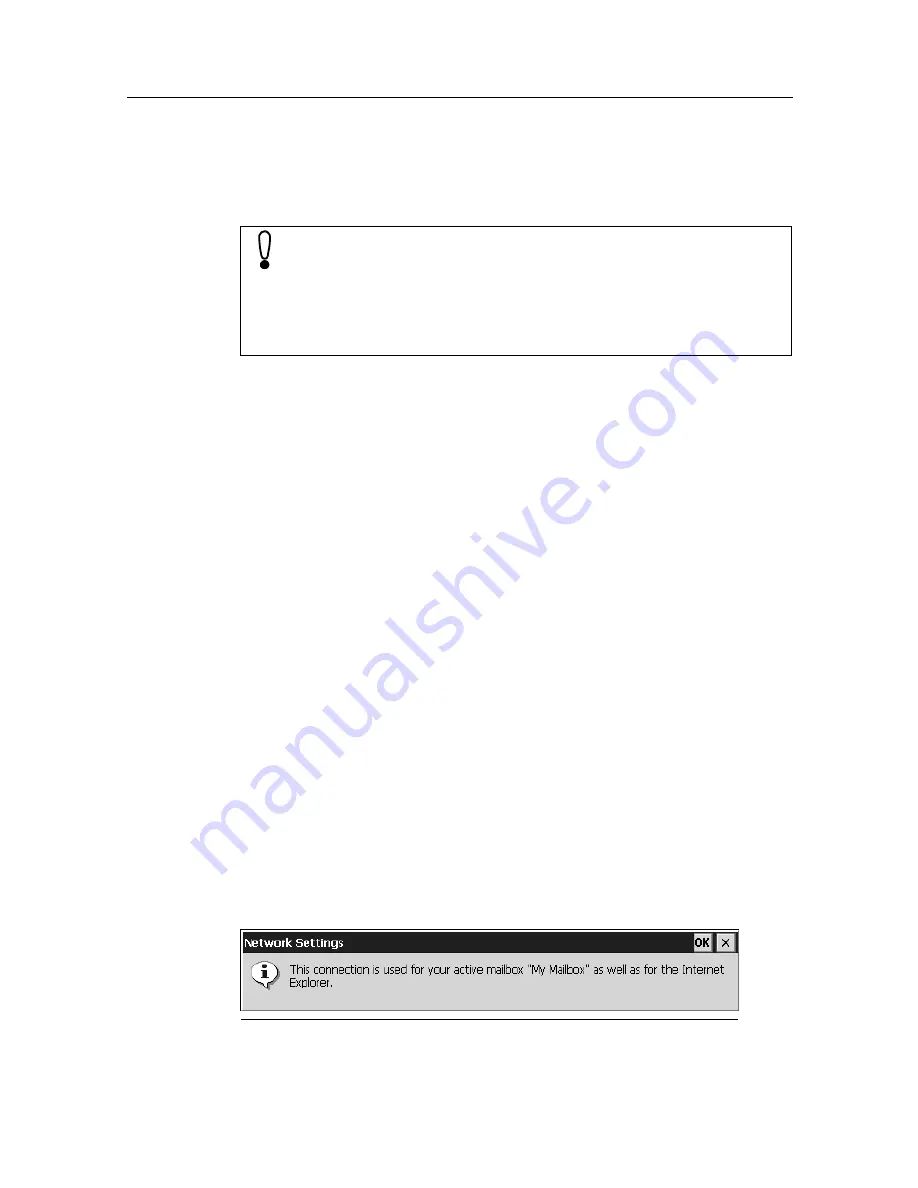
6HWWLQJXSWKH,QWHUQHW&RQQHFWLRQ
You are then asked if you wish to save the data. Confirm the query with
OK. The data is permanently saved. A confirmation message informs you
that the data has been saved. Tap
OK.
The default homepage opens (see page page 49). This sets the Internet
access or the subsequent configuration. For the first startup, we recom-
mend that you first close Internet Explorer and configure your e-Mail ac-
count. To do this tap
Setup
e-Mail Settings in the
6WDUW &HQWHU
and con-
tinue as described in Chapter "e-Mail Settings", page 69.
This concludes the setting up of the Internet Connection. However, please
read the notes starting on page 23.
&RQQHFWLQJ6,0SDGRYHUD3&&DUG
&RQILJXULQJWKH3&&DUG'ULYHUDQG&RQQHFWLRQ
If you want to access the Internet using SIMpad via
DQRWKHU
PC Card (not
I-Gate or HomeRF), you first have to install the relevant driver for the de-
vice. You can download them from the Internet, copy it onto your PC and
install it on SIMpad using the ActiveSync software (see page 26).
Next, you have to configure the relevant connection for this PC Card. To
do this tap
Setup
Remote Network in the
6WDUW&HQWHU
and continue
as described in Chapter "Creating New Connections" on page 70.
8VLQJD3&&DUGWR$FFHVVWKH,QWHUQHW
The PC Card has to be plugged into the SIMpad.
In the
6WDUW&HQWHU
, tap
Setup
Connection Settings.
In the dialog box
Connection Selection, tap the circle next to PC Card and
enter the Internet dial-up number for your provider in the field
Phone No.
without Area Code. Then tap OK.
The following dialog window appears.
For more information on settings (e.g. HomeRF Configuration,
setting up or clearing a connection or network password), see
&KDSWHU6XERPH5)&RQILJXUDWLRQRQSDJH
.
If you are using SIMpad for the first time, Internet Explorer starts
automatically. If this is a subsequent configuration, you must
open Internet Explorer by tapping
Internet in the
6WDUW &HQWHU
.
'LDORJER[
Network Settings