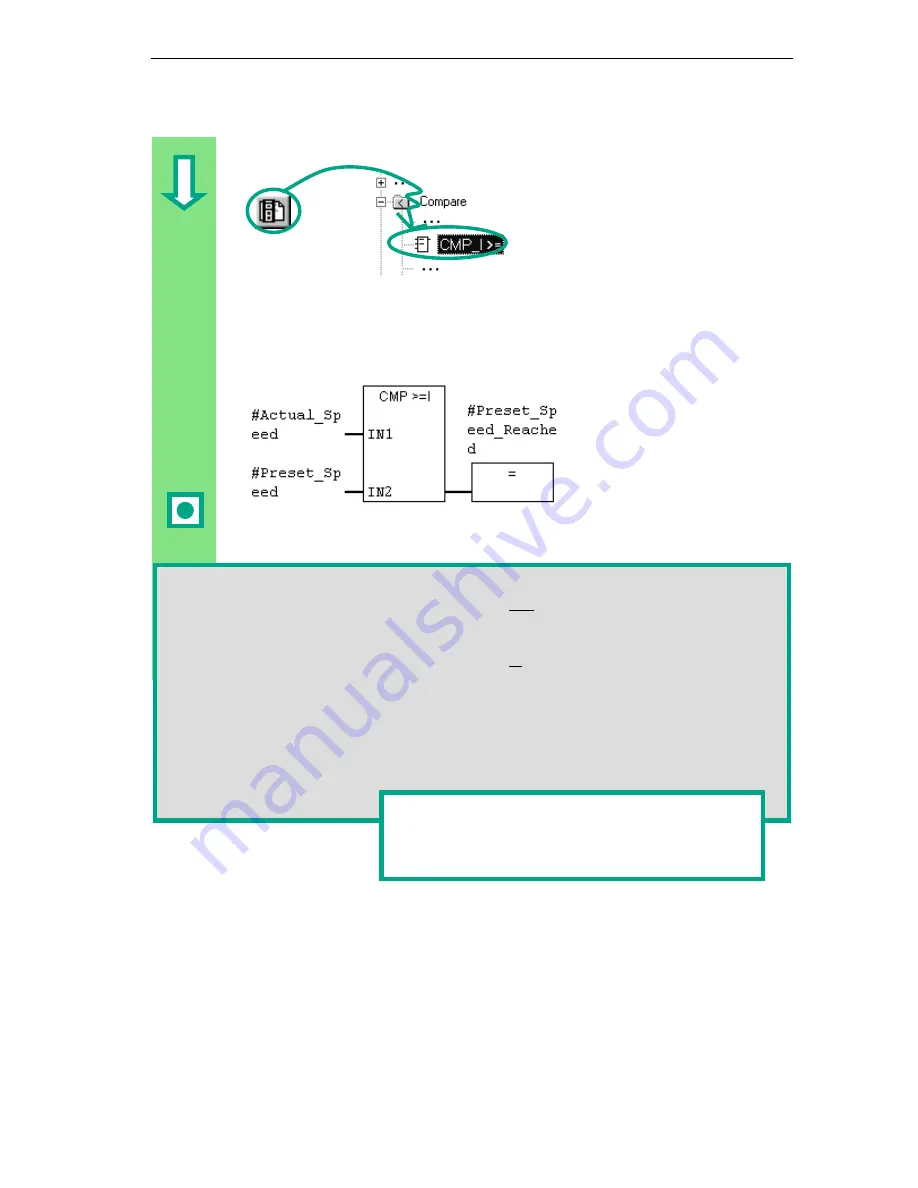
Creating a Program with Function Blocks and Data Blocks
5-13
STEP 7 Getting Started
A5E00171228-01
Programming Speed Monitoring
Insert a new network and select the
input area.
Then navigate in the Program
Elements catalog under you reach the
Compare function, and insert a
CMP>=I.
Append an output assignment to the comparator and address the inputs with the
names from the variable declaration table.
Then save your program.
When is the engine switched on and off?
When the variable #Switch_On has signal state "1" and the variable "Automatic_Mode" has
signal state "0," the engine is switched on. This function is not enabled until
"Automatic_Mode" is negated (normally closed contact).
When the variable #Switch_Off has signal state "1" or the variable #Fault has signal state
"0," the engine is switched off. This function is achieved again by negating #Fault (#Fault is
a "zero-active" signal and has the signal "1" in the normal state and "0" if a fault occurs).
How does the comparator monitor the engine speed?
The comparator compares the variables #Actual_Speed and #Setpoint_Speed and assigns
the result of the variables to #Setpoint_Speed_Reached (signal state "1").
You can find more information under Help >
Contents in the topics "Programming Blocks,"
"Creating Logic Blocks," and "Editing the Variable
Declaration" or in "Editing FBD Instructions."
Summary of Contents for SIMATIC STEP 7 V5.2
Page 4: ...Welcome to STEP 7 STEP 7 Getting Started iv A5E00171228 01 ...
Page 12: ...Introduction to STEP 7 1 6 STEP 7 Getting Started A5E00171228 01 ...
Page 22: ...Programming with Symbols 3 4 STEP 7 Getting Started A5E00171228 01 ...
Page 76: ...Downloading and Debugging the Program 7 14 STEP 7 Getting Started A5E00171228 01 ...
Page 88: ...Programming a Shared Data Block 9 4 STEP 7 Getting Started A5E00171228 01 ...
Page 100: ...Programming a Multiple Instance 10 12 STEP 7 Getting Started A5E00171228 01 ...
Page 110: ...Appendix A STEP 7 Getting Started A 2 A5E00171228 01 ...















































