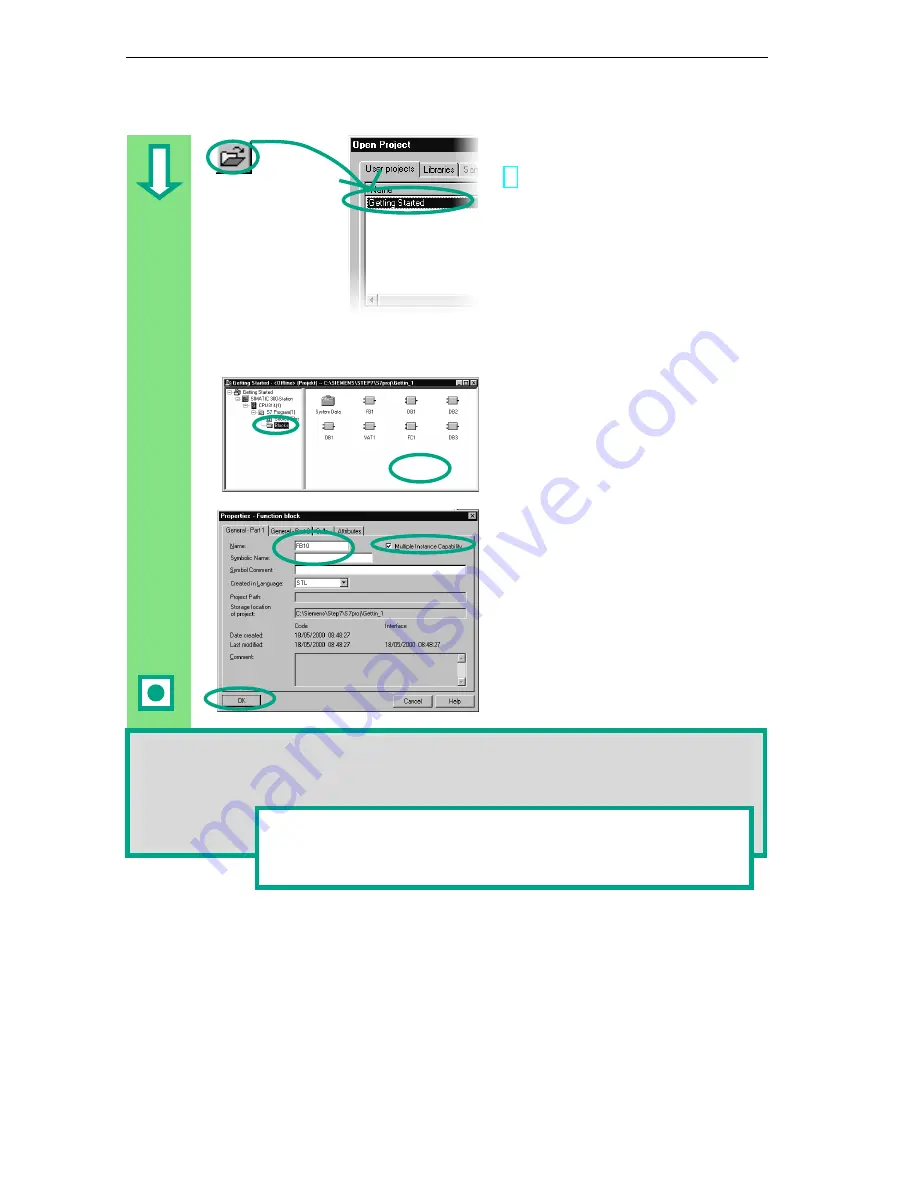
Programming a Multiple Instance
10-2
STEP 7 Getting Started
A5E00171228-01
If you have worked through the
"Getting Started" example in Chapters
1 to 7, open the "Getting Started"
project.
If not, open one of the following
projects in the SIMATIC Manager:
ZEn01_05_STEP7__LAD_1-9 for
Ladder Logic,
ZEn01_01_STEP7__STL_1-9 for
Statement List
ZEn01_03_STEP7__FBD_1-9 for
Function Block Diagram.
Navigate to the Blocks folder and
open it.
Click with the right mouse button in the
right half of the window and insert a
function block using the pop-up menu.
Change the name of the block to FB10
and select the required programming
language.
Activate Multiple instance FB (if
necessary) and accept the remaining
default settings with OK.
FB10 has been added to the Blocks
folder. Double-click to open FB10.
You can create multiple instances for any function block, even for valve control programs,
for example. If you want to work with multiple instances, note that both the calling and the
called function blocks must have multiple instance capability.
You can find more information under Help > Contents in the topics
"Programming Blocks" and "Creating Blocks and Libraries."
Summary of Contents for SIMATIC STEP 7 V5.2
Page 4: ...Welcome to STEP 7 STEP 7 Getting Started iv A5E00171228 01 ...
Page 12: ...Introduction to STEP 7 1 6 STEP 7 Getting Started A5E00171228 01 ...
Page 22: ...Programming with Symbols 3 4 STEP 7 Getting Started A5E00171228 01 ...
Page 76: ...Downloading and Debugging the Program 7 14 STEP 7 Getting Started A5E00171228 01 ...
Page 88: ...Programming a Shared Data Block 9 4 STEP 7 Getting Started A5E00171228 01 ...
Page 100: ...Programming a Multiple Instance 10 12 STEP 7 Getting Started A5E00171228 01 ...
Page 110: ...Appendix A STEP 7 Getting Started A 2 A5E00171228 01 ...






























