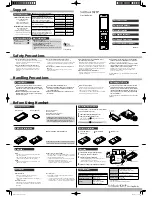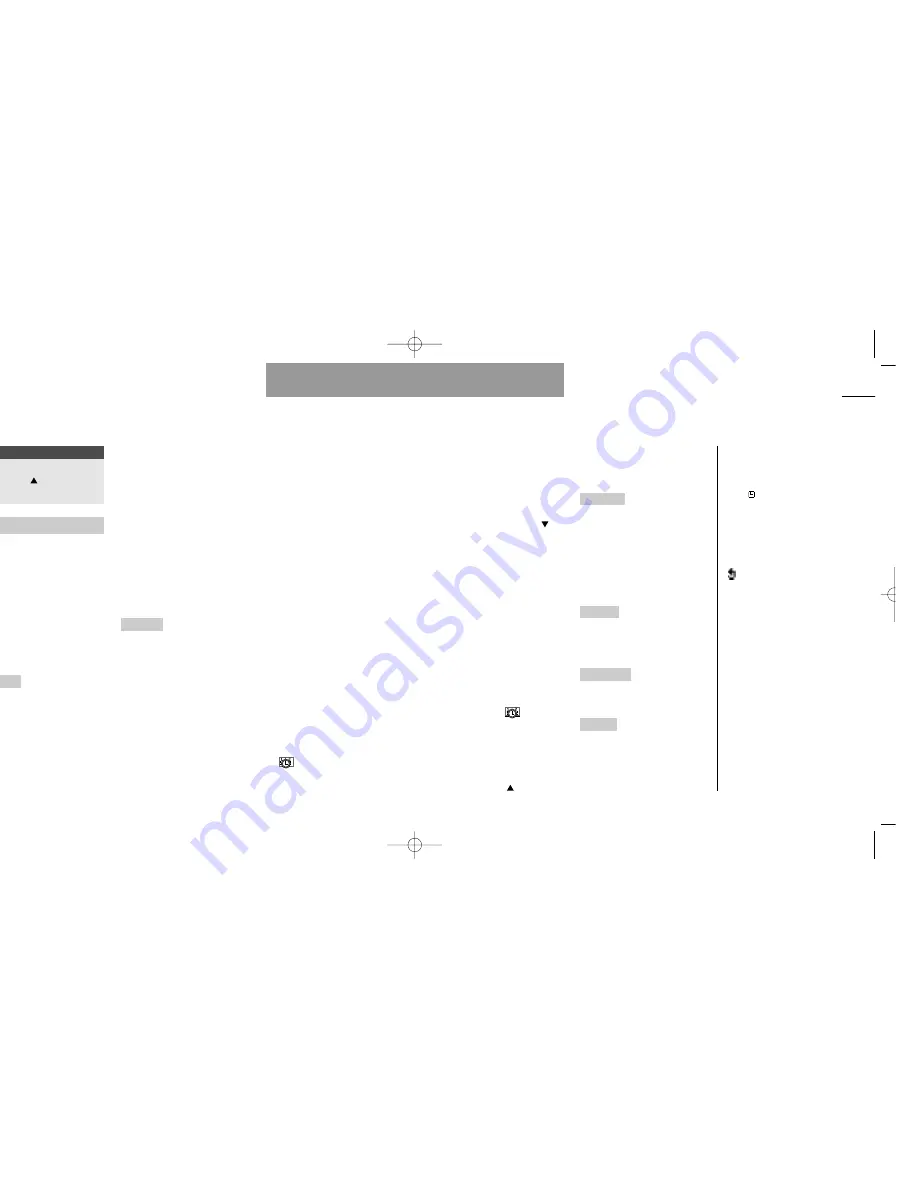
37
List menu
36
List menu
Calendar
First
Enter the List menu
by pressing
Select »Calendar«
Calendar
Use your phone to remind you of
different events such as meetings,
phone calls to be made, birthdays,
etc. To ensure the proper function-
ing of the calendar it is an absolute
condition that you set the actual
date and time in the Calendar
Setup menu (p. 71). The calendar is
active even when the telephone is
switched off.
View events
Each date under
which one or more events are
stored will be listed, shown with
the day of the week and the date.
Use the arrow keys to scroll
through the dates. If a date is high-
lighted for more than 2 seconds,
the times of the first events on that
date will be displayed.
Press »SELECT« to read the event
details.
In addition to reading the event
details, you can press »OPTION«
and :
•
Delete
the event.
•
Edit
the event.
• Send
the event to another
mobile phone or a PC via IrDA.
the event via IrDA.
New event
When adding a new
event, you can choose among the
following event types:
»Custom setup«
»1 hour meeting«
»Standard alarm«
»Birthday«
»Wake up alarm«
In the custom setup you can define
any setting to suit your require-
ments. The options available are:
Set start time/date and set end
time/date, enter event text, select
recurring frequency, select tone
pattern, and define advance notice
for the event.
You can decide that a »Custom
setup« or a »Wake up alarm« event
should be recurring (repeated).
This is useful if you have a week-
ly meeting, if you want to be re-
minded about e.g. a birthday every
year or if you want to use your
phone as an alarm clock.
You can select one from among 6
predefined recurring frequencies or
you can specify a date/time until
which you want the event to be
repeated, or select »No end date«
to have the event repeated continu-
ously.
If you want to change the current
time and/or date settings, see the
description in the Setup menu on
p. 71.
Being notified of an event
An occurring event will be indicated
by
in the display, the phone
will emit a ringing tone and the
LED on the top of the phone will
flash green very fast. If the phone
is swichted on, the trembler will be
activated if you have selected this
option in the Tones setup menu.
(See p. 58).
The first line of the event text will
be visible in the display. Use
to
see more of the text.
The phone will continue ringing
for one minute if you do not ac-
knowledge the event by pressing
»OK«.
The event will automatically be
deleted after a certain period of
time specified by you, unless you
have selected that you don’t want
it to be deleted. (See p. 71).
Postponing an event
Press »REMIND« if you do not
have the time to read the event
text right now. The
symbol
will be seen in the display after one
minute. The digit above the symbol
indicates the number of postponed
events.The event will recur after 10
minutes. The phone will repeat the
event twice. Press
to see the
contents of the events you have
postponed. (See p. 38 for further
information).
Show week
View your appoint-
ments for a whole week. Use the
arrow keys to scroll through the
weeks. If you want to change the
daily start and end times of your
calendar you can do so in the
»Start of day« option in the Setup
menu (p. 71).
Go to date
Select a specific date.
The events occuring on or after the
specified date will be listed as
described under »View events«.
Delete events
Select this option to
delete all events older than a cer-
tain period specified by you.
Delete all
Select this option to
delete all events at once.
Facts & Tips
• The
symbol in front of the
time/date indication (Display time/
date function must be activated) in
the standby display shows that an
event is occuring on that date.
• A recurring event will be marked by
to the left of the starting time. If
you want to delete a recurring event,
the telephone will ask you for confir-
mation to delete it.
• A
√
in the upper right corner of the
display indicates that the week
shown is the current week.
• The number between the arrow
keys at the bottom of the display
indicates the number of the week
shown.
• You can also synchronize your cal-
endar with the calendar in Microsoft
Outlook on your PC by means of the
enclosed CD-ROM. To do this, install
the synchronization programme
(XTND Connect PC) on your computer.
User guide S40 US 19/09/01 15:43 Side 36
Summary of Contents for S40
Page 1: ...s S40 User Guide ...