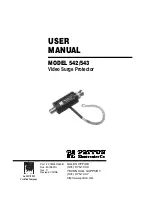9
Installing/
Uninstalling
Required Hardware and Software
Sharp Advanced Presentation Software Professional Edition
requires the following hardware and software for operation.
PC running under Microsoft Windows 95, 98, NT4.0 Workstation,
Me, 2000 Professional, XP Home or Professional Edition
*
Operations are confirmed with Japanese and English versions of those
Windows operating systems only.
CPU
233 MHz Pentium or higher is recommended.
Display
A 800
×
600 dot display capable of displaying
65,536 colors or more
Memory
64 MB or more (Windows 95/98/NT4.0/Me/2000)
128 MB or more (Windows XP)
Hard disk free space
50 MB or more
Interface
RS-232C
serial port for transferring images and
controlling the projector
CD-ROM drive
Note that this software may not operate normally if the serial port settings,
etc., are not correct when serial equipment other than projectors is also
connected to the computer.
Using infrared communications (
IrCOM
)
If you use the NV5/6/7 projector, transferring images can be performed
using infrared communications (IrCOM). The PC requires a built-in infrared
communications port or an external infrared communications adapter.
●
For Windows 95 users:
Microsoft
IrDA
2.0 (Infrared Driver) must be installed on your PC
to use this software. If it is not installed, you can obtain it from
the Microsoft’s site on the Internet.
●
For Windows 98 users:
Microsoft Windows 98 supports IrDA communications as a
default program.
Please consult to Microsoft operation manual for more details.
●
For Windows NT4.0 Workstation, Me, 2000 Professional , XP Home
or Professional Edition users:
Infrared communications (IrCOM) cannot be used.
●
The transmission speed of infrared communications is
dependent on the IrDA version of the PC.
•
IrDA 1.0 : 9,600 bps - 115.2 kbps
•
IrDA 1.1 : 4 Mbps
Therefore the actual speed depends on the IrDA version your PC
supports.
See the computer’s instruction manual for the IrDA specifications.
We cannot guarantee that the software will operate on computers whose
motherboards have been changed or modified, or on computers that
the users have configured themselves.
Summary of Contents for XG-P25X - Conference Series XGA LCD Projector
Page 103: ...SHARP CORPORATION ...