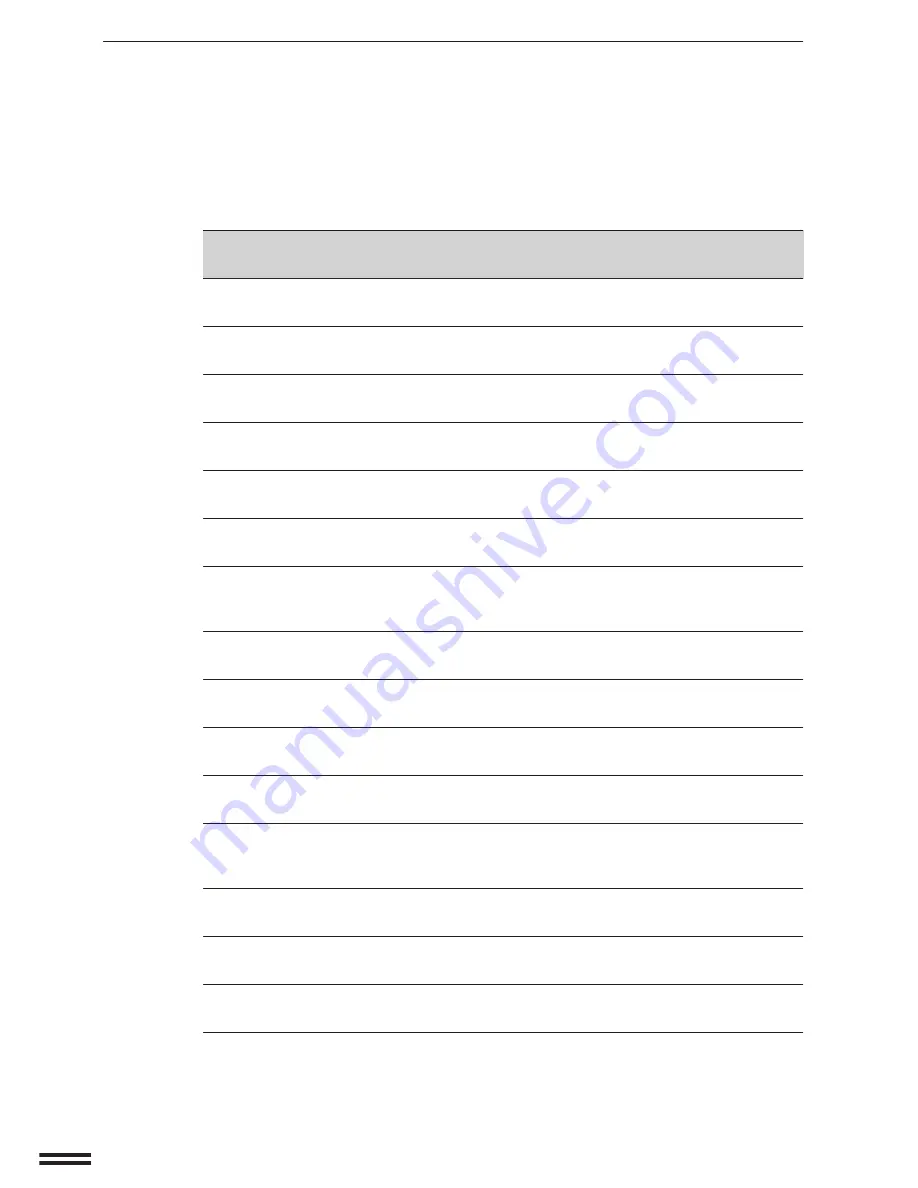
108
KEY OPERATOR PROGRAMS
Key operator programs
Program
Page
Code No.
Program Name
Function
No.
P27
Erase Width
Sets the amount of the erase area.
118
Adjustment
P28
Initial Status
Sets the copier’s initial settings in the ready
119
Setting
condition.
P29
Total Copy Count
Recalls the total copy counts of the copier,
119
document feeder, duplex section, and staple sorter.
P31
Preheat Mode
Set the time that elapses before the copier enters
120
Setting
the preheat mode after copying is completed.
P42
Right/Left Shift
Determines whether shift direction change is to be
120
Direction Selection
allowed.
P43
Erase Mode
Sets the erase mode’s initial setting.
120
Initial Setting
P44
Restrict Storage
Prevents insert pages from being stored in job
121
of Inserts in Job
memory.
Program Memory
P45
Message Time
Sets the length of time that messages are displayed. 121
Setting
P46
Require Key
Prevents the copier from being started by people
121
Operator Code
other than key operator.
P47
Stream Feeding
Enables the stream feeding mode for copying
122
Mode
from the document feeder.
P50
Staple Position
Sets the initial stapling position setting for an
122
Setting
optional 20-bin staple sorter (SF-S55N).
P51
Auto Front Access
Enables or disables the front access mode for each
123
Mode Setting
of sort, group, and staple sort modes when an
optional 20-bin staple sorter (SF-S55N) is installed.
P52
Override Sorter Bin
Cancels limit control of operation in case of bin
123
Capacity Limit
capacity overflow.
P70
Disabling of Auto
Prevents automatic paper selection.
124
Paper Selection
P71
Disabling of Auto
Prevents automatic switching between the paper
124
Tray Switching
trays.
Summary of Contents for SF-2052
Page 2: ......
Page 76: ...74 GENERAL INFORMATION MEMO ...
Page 132: ...MEMO ...
Page 133: ...MEMO ...
Page 134: ...PRINTED IN JAPAN 97J KS TINSE1595FCZZ SF 2052 SHARP CORPORATION ...



































